怎么修复注册表 注册表修复方法介绍
更新日期:2023-10-24 02:08:30
来源:投稿
偶们都知道注册表是window系统中的一个非常重要的数据库。如果遇到注册表出现错误时,修改注册表要非常小心,如果不小心则会造成系统崩溃。只是有不少的用户都不知道该怎么去操作,因此,小编就给大家准备了修复注册表的方法了。
在电脑系统操作过程中,有时由于我们不恰当地修改过系统注册表,或者系统受到病毒的攻击而使注册表损坏,这就会引起系统运行不稳定,从而影响我们的操作。那么怎么去修复注册表?下面,小编就来跟大家介绍修复注册表的方法。
怎么修复注册表
右键点击系统桌面左下角的“开始”,在右键菜单中点击:命令提示符(管理员),打开管理员命令提示符窗口

注册表修复图-1
在打开的管理员命令提示符窗口,输入如下命令:
————————————————————————————————
reg add "HKEY_LOCAL_MACHINE\SOFTWARE\Microsoft\WindowsSelfHost\Applicability"/v "BranchName" /d "fbl_release" /t REG_SZ /f
reg add "HKEY_LOCAL_MACHINE\SOFTWARE\Microsoft\WindowsSelfHost\Applicability"/v "ThresholdRiskLevel" /d "low" /t REG_SZ /f
reg delete"HKEY_LOCAL_MACHINE\SOFTWARE\Microsoft\WindowsSelfHost\Applicability" /v"ThresholdInternal" /f
reg delete"HKEY_LOCAL_MACHINE\SOFTWARE\Microsoft\WindowsSelfHost\Applicability" /v"ThresholdOptedIn" /f
————————————————————————————————
输入这些命令的方法是:先复制如上命令,再点击管理员命令提示符窗口左上角的小框(C:\),在下拉菜单中点击“编辑”,在编辑的二级菜单中点击:粘贴;
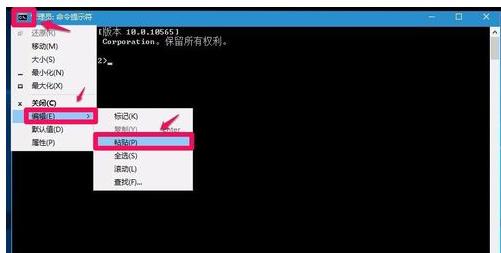
注册表损坏图-2
点击粘贴以后,上述命令就一字不差的复制到了管理员命令提示符窗口中,这时可见,4个命令的操作都为:操作成功完成
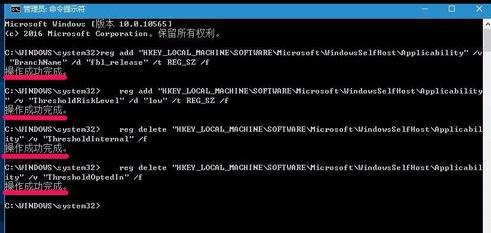
注册表图-3
输入命令后,第三项出现错误:系统找不到指定的注册表或值

注册表修复图-4
右键点击系统桌面左下角的“开始”,在右键菜单中点击“运行”,在运行对话框中输入regedit.exe,点击确定或者回车,打开注册表编辑器
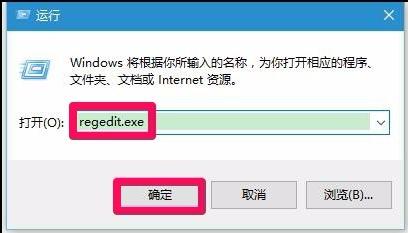
注册表损坏图-5
在打开的注册表编辑器窗口,依次展开:HKEY_LOCAL_MACHINE\SOFTWARE\Microsoft
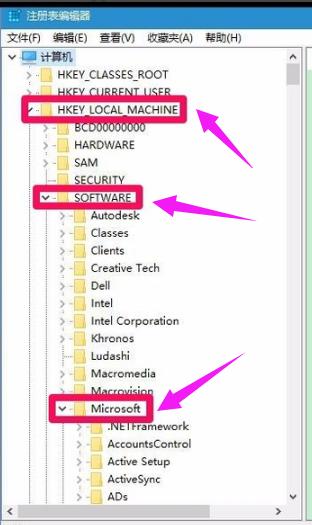
注册表修复图-6
在Microsoft的展开项中再展开:WindowsSelfHost,在WindowsSelfHost的展开项中找到Applicability,并左键单击:Applicability
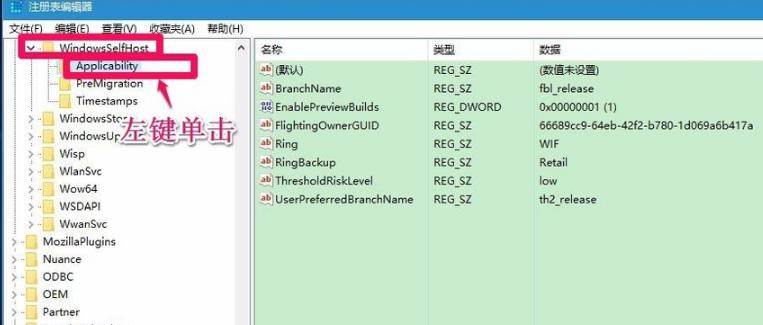
修复图-7
在Applicability对应的右侧窗口,右键点击空白处,点击新建,选择:字符串值(S)
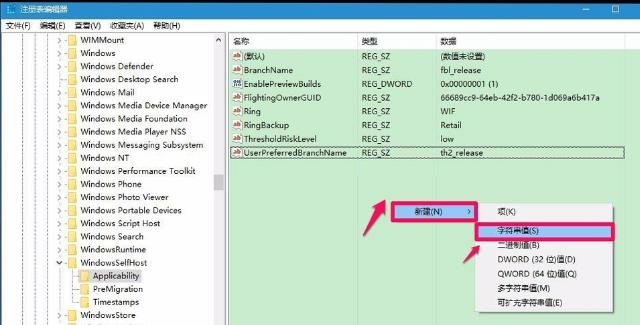
注册表图-8
把“新建#1”命名为:ThresholdInternal,退出注册表编辑器
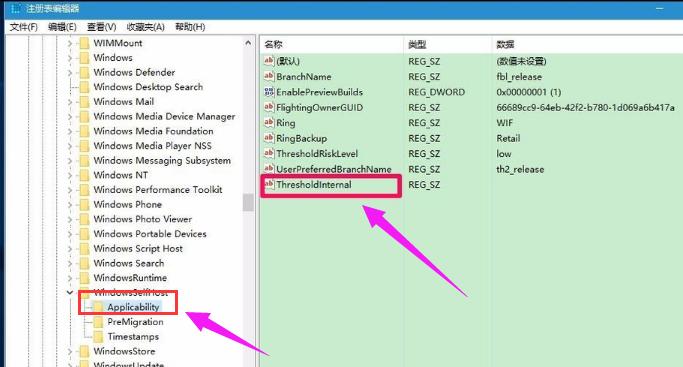
修复图-9
在管理员命令提示符窗口输入:reg delete"HKEY_LOCAL_MACHINE\SOFTWARE\Microsoft\WindowsSelfHost\Applicability" /v"ThresholdInternal" /f命令,可见提示:操作成功完成,退出管理员命令提示符窗口
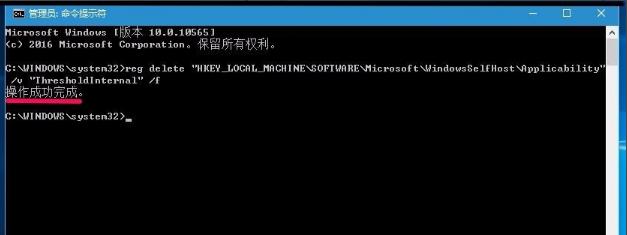
注册表损坏图-10
以上就是修复注册表的方法了。
- monterey12.1正式版无法检测更新详情0次
- zui13更新计划详细介绍0次
- 优麒麟u盘安装详细教程0次
- 优麒麟和银河麒麟区别详细介绍0次
- monterey屏幕镜像使用教程0次
- monterey关闭sip教程0次
- 优麒麟操作系统详细评测0次
- monterey支持多设备互动吗详情0次
- 优麒麟中文设置教程0次
- monterey和bigsur区别详细介绍0次
周
月












