CAD的十字光标如何设置大小 cad光标设置方法介绍
更新日期:2023-10-24 02:07:27
来源:转载
在新打开的AutoCAD软件界面上会出现很小的十字光标和靶框,这种比例的十字光标和靶框会影响到绘图的速度和质量,在CAD的日常使用中,可能会遇到设置十字光标大小的问题,如何设置CAD十字光标的大小呢?下面,小编给大家带来了CAD的十字光标设置大小的图文。
CAD广泛应用于工程机械、室内建筑等一些需要平面绘图及布局的行业,它快速、方便的帮助设计师们工作。而对于初学者,常常会遇到一个问题那就是用于捕捉点的十字光标有时会特别大或特别小,影响绘图的效率。下面,小编给大家分享CAD的十字光标设置大小的技巧。
CAD的十字光标如何设置大小
双击电脑桌面上的CAD软件,打开软件后我们可以看到如下图所示的系统默认的CAD十字光标的大小。

设置光标图-1
点击菜单栏上的工具按钮,在弹出的下拉框中选择选项这个命令,或者在CAD的绘图区按右键选择最后一个的选项命令。
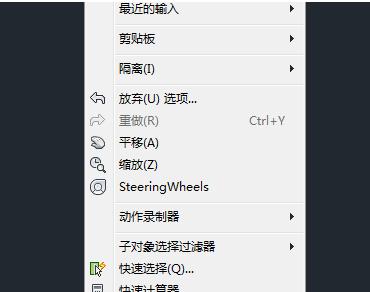
设置光标图-2
打开选项命令后弹出如下图的对话框,通过选项可以对CAD的一些功能进行相关的设置。
点击上面的显示标签,在右下角我们可以看到这样的内容:十字光标大小。这便是调整光标大小的地方。
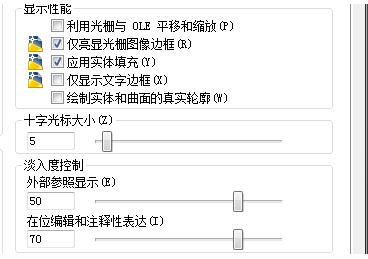
cad光标图-3
用鼠标拖动滚动条,或者直接输入数字的大小,拖动时左边的数字也跟着变化。数字的大小反映的是十字光标的大小,数字越大表明十字光标大。
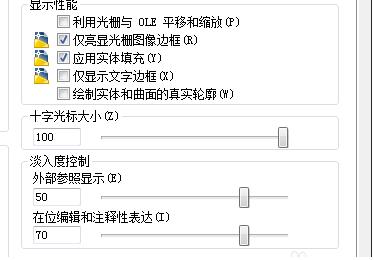
十字光标图-4
把数字调成100时,按下方的确定键,从图中可以看到原先的小十字光标变大了,光标充满整个屏幕。
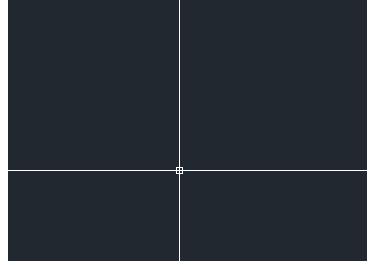
设置光标图-5
以上就是CAD的十字光标设置大小的步骤。
- monterey12.1正式版无法检测更新详情0次
- zui13更新计划详细介绍0次
- 优麒麟u盘安装详细教程0次
- 优麒麟和银河麒麟区别详细介绍0次
- monterey屏幕镜像使用教程0次
- monterey关闭sip教程0次
- 优麒麟操作系统详细评测0次
- monterey支持多设备互动吗详情0次
- 优麒麟中文设置教程0次
- monterey和bigsur区别详细介绍0次
周
月












