怎么使用ghost还原系统 ghost还原系统方法步骤
更新日期:2023-10-22 18:42:41
来源:网友投稿
我们在使用电脑的过程中,如果硬盘中已经备份的分区数据受到损坏,用一般数据修复方法是不能修复。这时候我们就可以使用一键ghost来自动备份和还原数据,而无须重新安装程序或系统。那如何使用一键ghost来自动还原数据呢?下面,小编给大家分享ghost还原系统的经验。
ghost还原系统的前提是你的电脑里面装有ghost备份还原软件,并已经为计算机做过ghost系统备份,它使得我们在电脑系统出现小故障,不能启动时,能够快速的恢复系统。那么怎么使用ghost还原系统?下面,小编就来跟大家介绍使用ghost还原系统的操作步骤了。
怎么使用ghost还原系统
准备工作:
1、备份C盘和桌面重要文件
2、ghost系统下载
3、ghost一键恢复软件下载
下载ghost一键还原工具,如果没有备份的gho文件,需要到网上下载所需ghostwin7系统iso镜像到本地硬盘,右键使用WinRAR等工具解压出来

电脑还原图-1
将最大的gho文件win7.gho和ghost一键恢复软件放到同一目录,比如D盘,不要放C盘或桌面
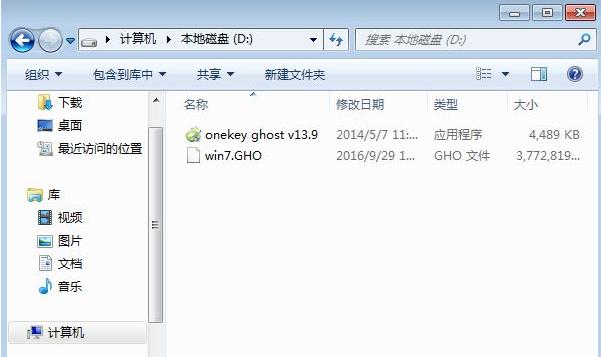
还原系统图-2
双击打开onekeyghost镜像安装工具,选择“还原分区”,映像路径选择win7.gho文件,选择系统要安装的位置,一般是C盘,或者根据磁盘容量选择安装位置,点击确定
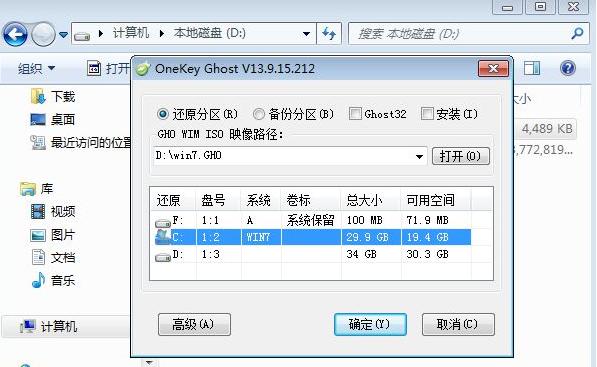
电脑还原图-3
弹出对话框,点击是,立即重启进行计算机还原,如果提示没有找到ghost32/ghost64,参考相关教程提供的教程解决
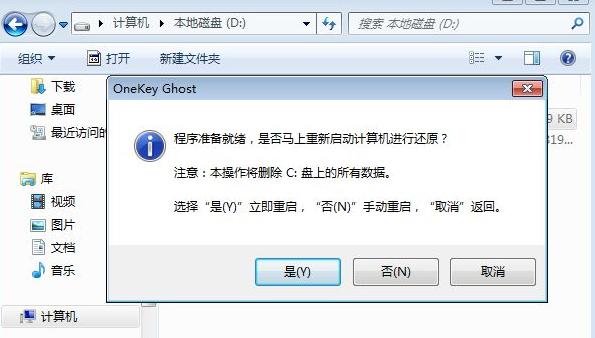
ghost图-4
这时候电脑自动重启,启动菜单多出Onekey Ghost选项,电脑会自动选择这个选项进入
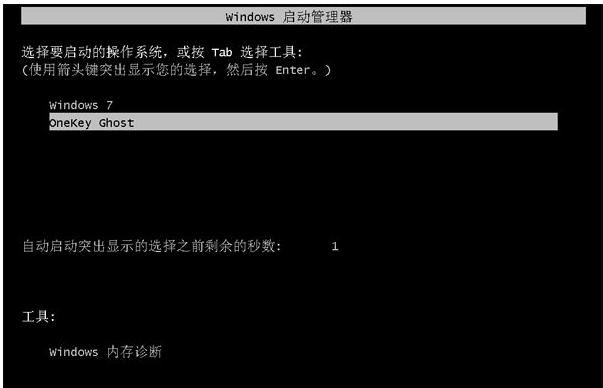
ghost图-5
启动进入到这个界面,执行ghost系统安装部署到C盘的操作,耐心等待进度条完成
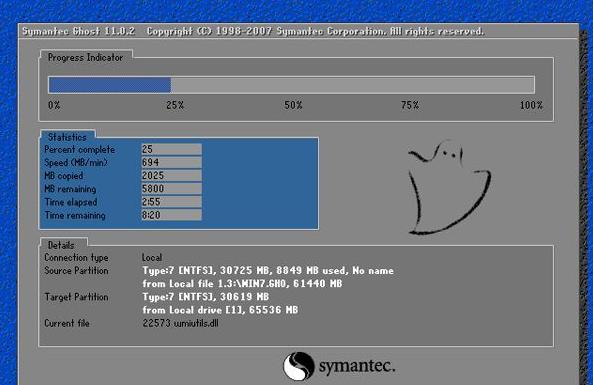
一键还原图-6
操作完成后,电脑自动重启,继续执行系统组件、驱动安装和配置过程

电脑还原图-7
安装过程通常5-10分钟,最后重启进入全新系统桌面后,ghost一键恢复系统过程结束。
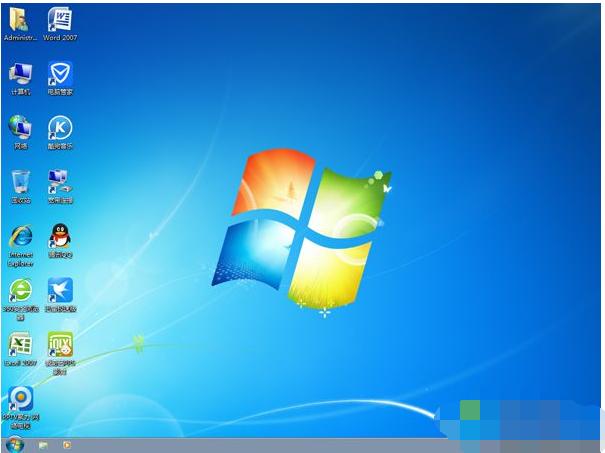
还原系统图-8
关于ghost还原系统的操作流程,小编就跟大家讲到这里了。
- monterey12.1正式版无法检测更新详情0次
- zui13更新计划详细介绍0次
- 优麒麟u盘安装详细教程0次
- 优麒麟和银河麒麟区别详细介绍0次
- monterey屏幕镜像使用教程0次
- monterey关闭sip教程0次
- 优麒麟操作系统详细评测0次
- monterey支持多设备互动吗详情0次
- 优麒麟中文设置教程0次
- monterey和bigsur区别详细介绍0次
周
月












