不同网段共享打印机怎么设置
更新日期:2023-10-22 18:37:38
来源:转载
手机扫码继续观看

对于共享打印机都不是很陌生,尤其是在局域网里面,大都是在同一个网段,所以连接打印机是一件很轻松的事情。但是如果不同网段呢?但是,但是单位或公司的网络往往由多个IP网段组成,这就尴尬了,那不同网段共享打印机怎么设置?下面,小编给大伙带来了设置不同网段共享打印机的图文。
打印机,接触过吧,老铁们,它可以让我们在同一局域网下使用一台打印机进行打印,而一个局域网可能会有两个网段,所以连接共享打印机的IP网段是不一样的,有用户提出不同网段共享打印机怎么设置问题?下面,小编给大家介绍不同网段共享打印机的设置步骤。
不同网段共享打印机怎么设置
点击开始菜单,选择设备和打印机,打开之后,单击文件—添加打印机

打印机图-1
在添加打印机向导中,选择添加网络、无线或Bluetooth打印机,单击下一步;
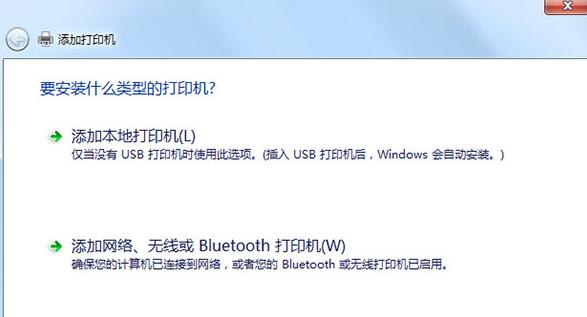
设置打印机图-2
选择"我需要的打印机不在列表中",单击下一步
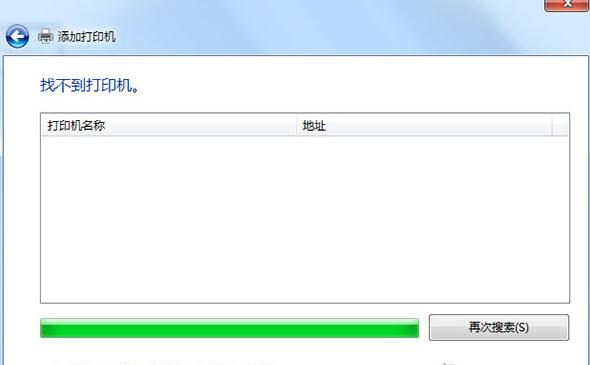
共享打印机图-3
按名次选择共享打印机,输入“//LSSWHP/HP”,单击下一步
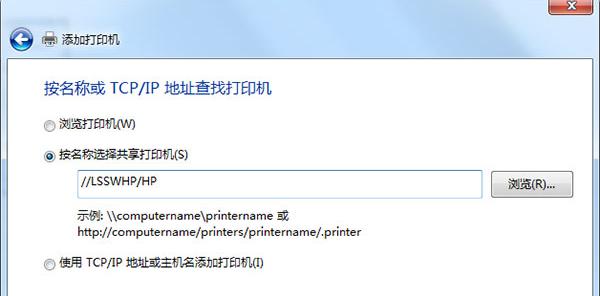
不同网段图-4
向导会自动安装打印机驱动程序。接着,在“默认打印机”界面中,选择 “是”;
在“正在完成添加打印机向导”界面中,点击“完成”按钮,即可实现跨网段共享打印机。
以上就是设置不同网段共享打印机的方法。
该文章是否有帮助到您?
常见问题
- monterey12.1正式版无法检测更新详情0次
- zui13更新计划详细介绍0次
- 优麒麟u盘安装详细教程0次
- 优麒麟和银河麒麟区别详细介绍0次
- monterey屏幕镜像使用教程0次
- monterey关闭sip教程0次
- 优麒麟操作系统详细评测0次
- monterey支持多设备互动吗详情0次
- 优麒麟中文设置教程0次
- monterey和bigsur区别详细介绍0次
系统下载排行
周
月
其他人正在下载
更多
安卓下载
更多
手机上观看
![]() 扫码手机上观看
扫码手机上观看
下一个:
U盘重装视频












