Win7系统如何安装VMware虚拟机
更新日期:2023-10-22 18:37:00
来源:投稿
手机扫码继续观看

虚拟机对大众来说想必都很熟悉了,虚拟机可以让我们在不改变原系统的情况下,还可以使用虚拟机来安装其他的操作系统,这些虚拟机完全就像真正的计算机那样进行工作,很是使用,下面,小编给大家分享win7系统安装VMware虚拟机的经验。
大家都知道虚拟机的作用显得越来越重要了,在VMware虚拟机里安装win7系统,可以很方便我们对系统的各项功能进行测试,而又不会影响本机系统,非常实用。那很多人下载vmware虚拟机之后,都不知道要如何安装,下面,小编给大家带来了win7系统安装VMware虚拟机的图文。
最近有好多的小伙伴在网上留言询问win7虚拟机,小编教你win7系统如何安装VMware虚拟机,大家一起来学习吧。
win7系统如何安装VMware虚拟机
进入VMware Workstation 12,点击“创建新的虚拟机”。

安装图-1
选择典型,点击“下一步”。
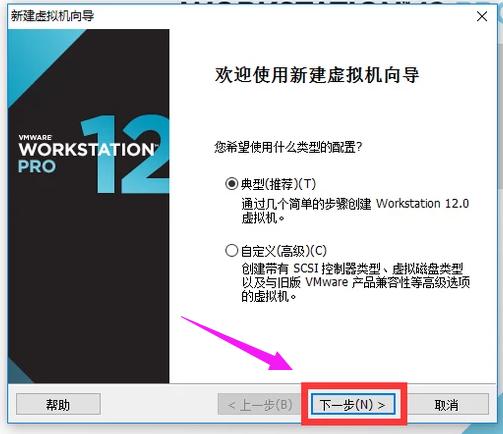
虚拟机图-2
选择自己win7镜像下载的位置,然后点击“下一步”。

VMware图-3
选择版本win7,然后点击“下一步”。
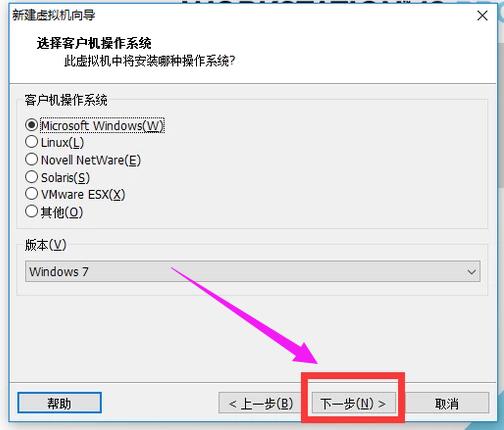
安装图-4
选择Windows的安装位置,然后点击“下一步”。
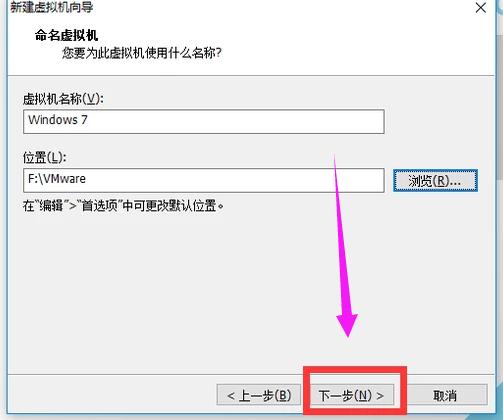
VMware图-5
点击“下一步”。
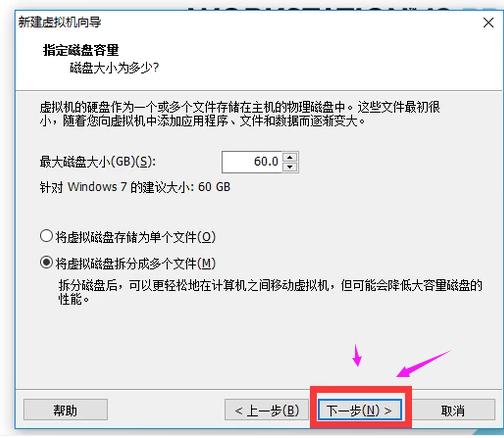
VMware图-6
然后点击“完成”。
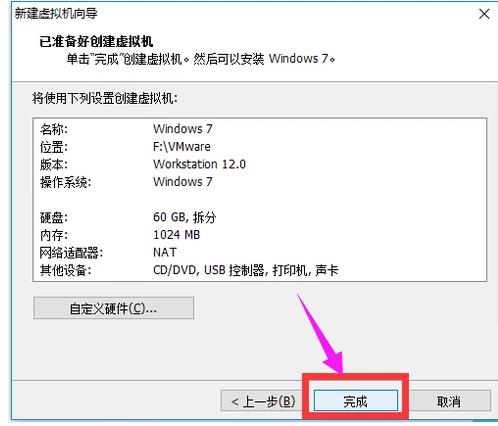
安装图-7
然后点击“开启此虚拟机”。
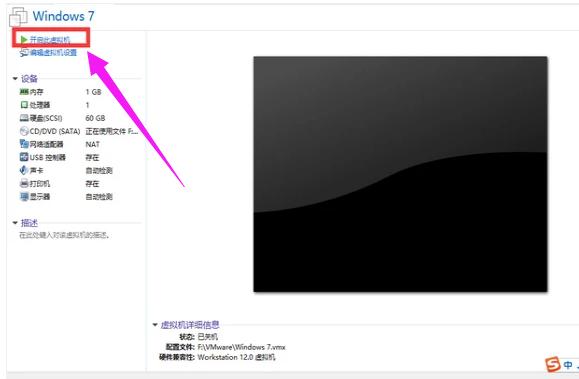
虚拟机图-8
然后就会启动Windows系统。
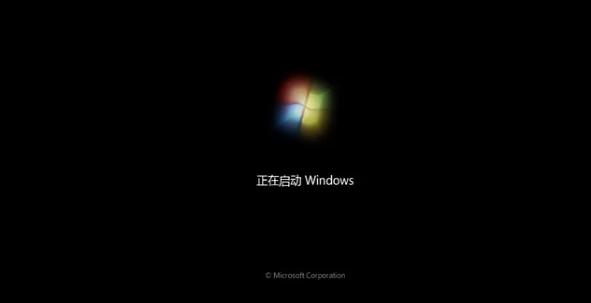
win7图-9
以上就是win7系统安装VMware虚拟机的经验。
该文章是否有帮助到您?
常见问题
- monterey12.1正式版无法检测更新详情0次
- zui13更新计划详细介绍0次
- 优麒麟u盘安装详细教程0次
- 优麒麟和银河麒麟区别详细介绍0次
- monterey屏幕镜像使用教程0次
- monterey关闭sip教程0次
- 优麒麟操作系统详细评测0次
- monterey支持多设备互动吗详情0次
- 优麒麟中文设置教程0次
- monterey和bigsur区别详细介绍0次
系统下载排行
周
月
其他人正在下载
更多
安卓下载
更多
手机上观看
![]() 扫码手机上观看
扫码手机上观看
下一个:
U盘重装视频












