网络打印机怎么设置 教你设置网络打印机
更新日期:2023-10-22 18:34:12
来源:投稿
网络打印机相对共享打印机而言,实现了更加灵活、高效的打印任务。使用网络打印机时,局域网中的任意一台电脑都可以实现在线打印操作,而无需像共享打印机那样,那怎么设置网络打印机?下面,小编给大伙带来了设置网络打印机的图文操作了。
打印机已成为办公中不可缺少的设备,一般办公室里都会有好几台电脑,如果这几台电脑都连上了网络,那么我们就可以通过网络共享,让这些电脑共用一个打印机。那你知道网络打印机怎么设置吗?下面,小编给大家讲解设置网络打印机的操作技巧。
怎么设置网络打印机
打开控制面板,找到设备和打印机选项

打印机图-1
点击设备和打印机选项,进入设备和打印机界面
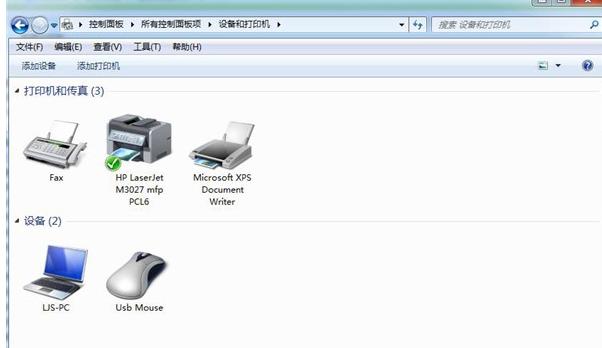
打印机图-2
点击鼠标右键,弹出菜单选项,菜单选项里有添加打印机选项
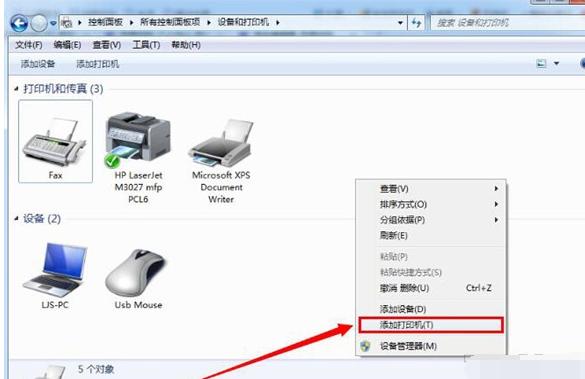
网络图-3
点击添加打印机选项,弹出添加打印机窗口,有两个选项,一个是添加本地打印机,另一个是添加网络,无线或bluetooth打印机。在这里我们选择添加本地打印机;如果你的打印机不是连在你的电脑上面的,你就选择网络打印机
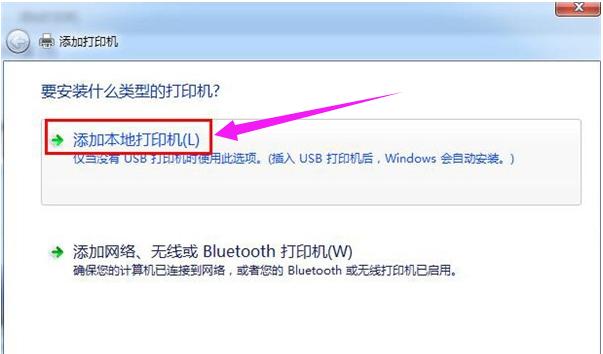
网络图-4
点击添加本地打印机选项,窗口跳转到选择打印机端口界面,在这里选择创建新端口,端口类型选择standard TCP/IP port
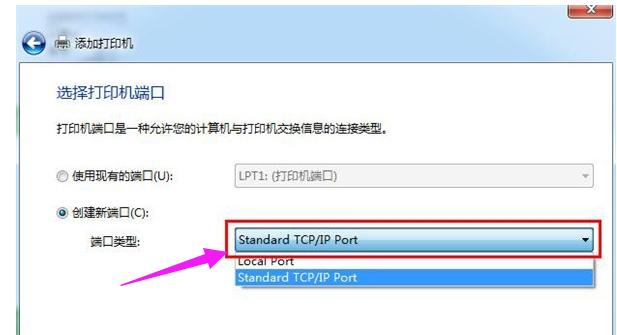
打印机图-5
点击下一步,进入键入打印机主机名或IP地址窗口,输入打印机的IP地址
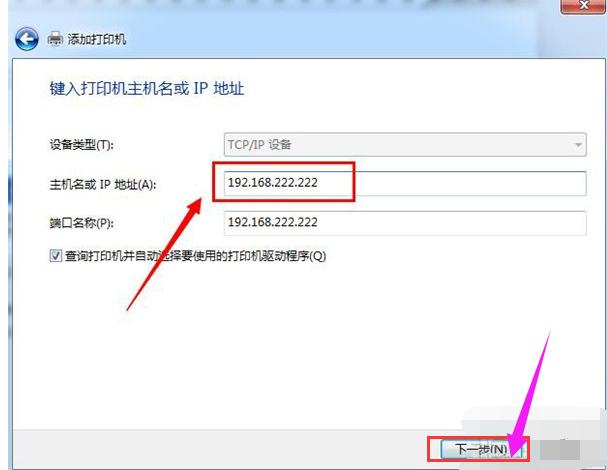
网络打印机图-6
点击下一步,进入检测TCP/IP端口界面
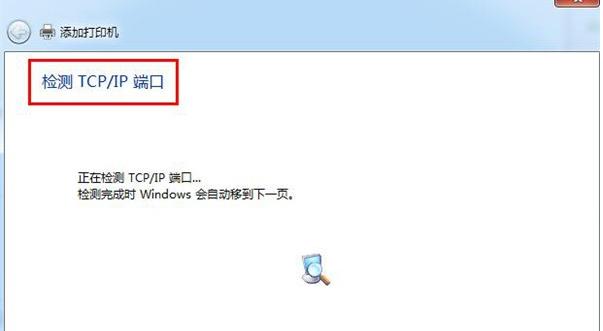
网络图-7
系统检测到TCP/IP端口设置无误后,自动跳转到安装打印机驱动程序界面
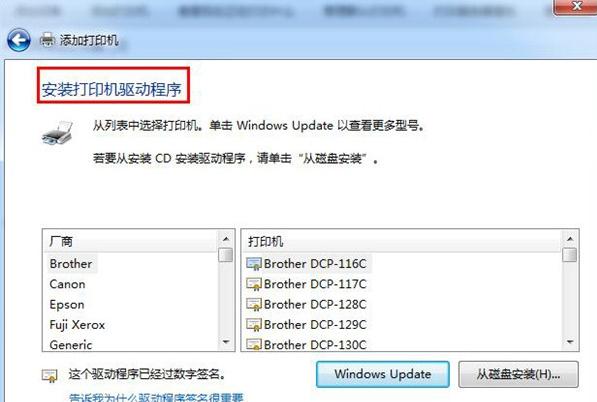
网络打印机图-8
在安装打印机驱动程序界面里选择打印机的品牌及型号
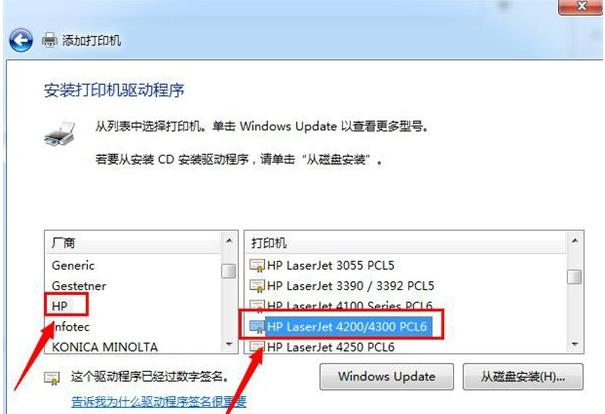
网络图-9
点击下一步,跳转到键入打印机名称界面
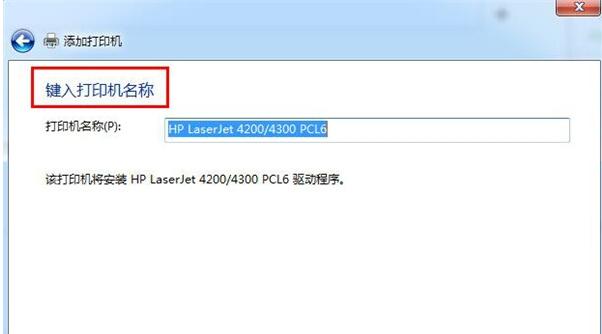
网络打印机图-10
点击下一步,进入打印机驱动安装界面
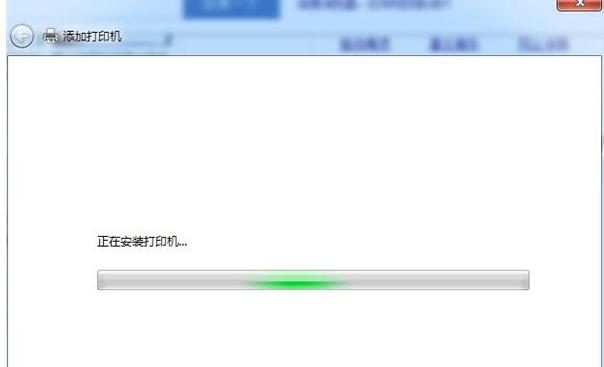
打印机图-11
打印机驱动安装成功后,跳转到打印机共享界面,默认选择不共享这台计算机
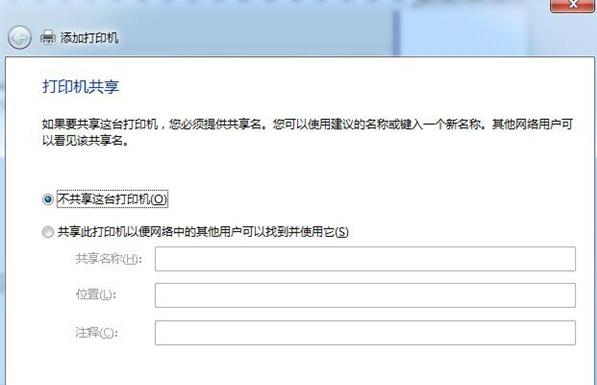
设置打印机图-12
点击下一步,显示你已成功添加打印机
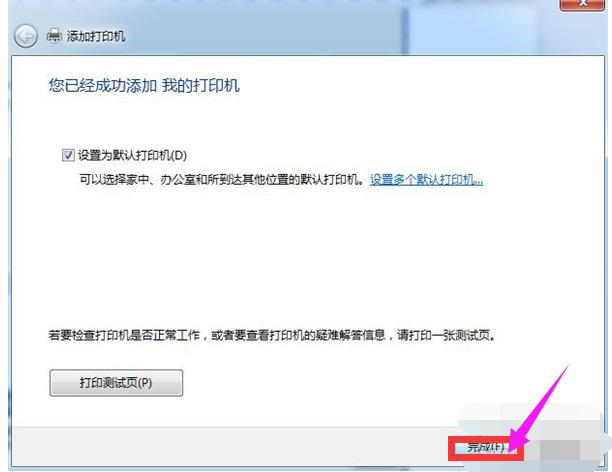
设置打印机图-13
此时可以选择下方的打印测试页,如果可以正常打印,证明打印机添加成功,点击完成即可
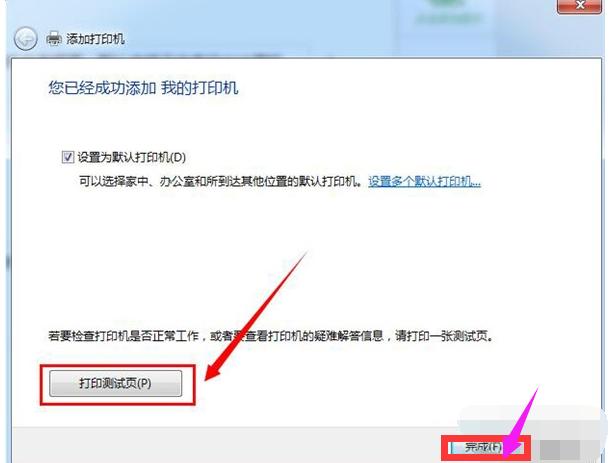
打印机图-14
再次进入控制面板设备和打印机界面,即可看到已经添加的打印机
以上就是设置网络打印机的操作技巧。
- monterey12.1正式版无法检测更新详情0次
- zui13更新计划详细介绍0次
- 优麒麟u盘安装详细教程0次
- 优麒麟和银河麒麟区别详细介绍0次
- monterey屏幕镜像使用教程0次
- monterey关闭sip教程0次
- 优麒麟操作系统详细评测0次
- monterey支持多设备互动吗详情0次
- 优麒麟中文设置教程0次
- monterey和bigsur区别详细介绍0次
周
月












