电脑如何设置局域网共享文件夹 设置局域网共享文件夹方法介绍
更新日期:2023-10-09 07:56:09
来源:转载
手机扫码继续观看

处于同一个局域网内的电脑之间可以相互共享文件,使用起来非常方便。但是在访问共享文件夹之前先要对被访问的电脑文件夹设置共享,然后才能被局域网内的其他电脑访问。那么怎么设置局域网共享文件夹呢?下面,小编就给有需要的用户带来了设置局域网共享文件夹的操作了。
在工作,员工往往会把劳动成果、重要文件等也常常存储在文件服务器上,便于文件保存、协同工作等需要。不过设置局域网共享文件夹是个头疼的问题,只要找到的正确的设置方法,其实也很简单。下面,小编就跟大家讲解设置局域网共享文件夹的操作了。
电脑如何设置局域网共享文件夹
首先要找到共享的文件,用资源管理器打开。

局域网图-1
在要共享的文件夹上点右键然后再点【共享】,点击【特定用户】
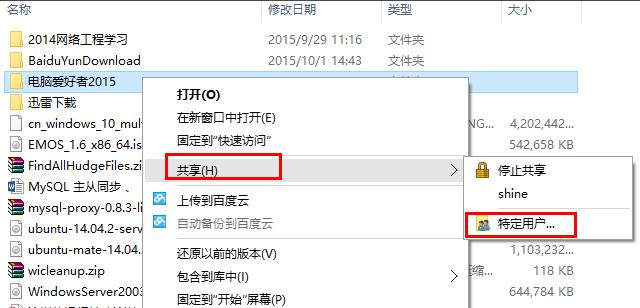
局域网图-2
选择一个要添加的用户或是组,点击【添加】
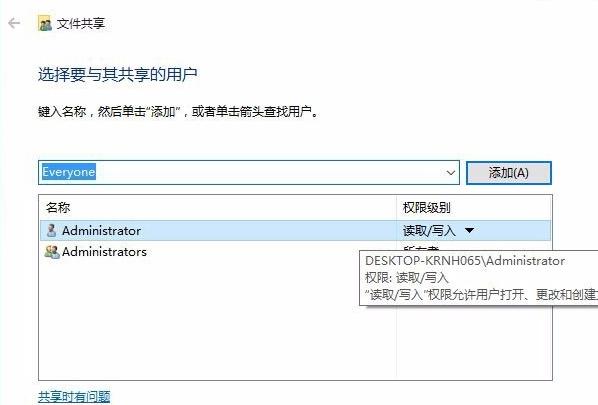
局域网图-3
添加想共享的用户名,如果向所有的用户开放则需要添加【Everyone】这个用户,据需要调整权限级别
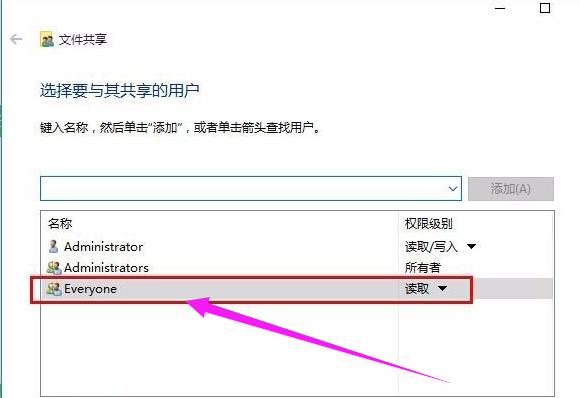
设置共享图-4
点击:共享按钮,在出现的对话框中启用网络发现和共享
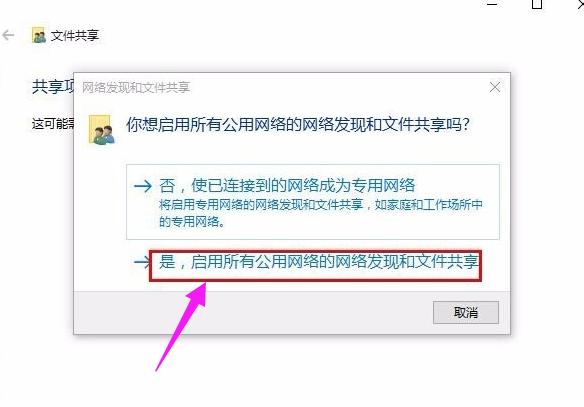
设置共享图-5
进行测试win+R
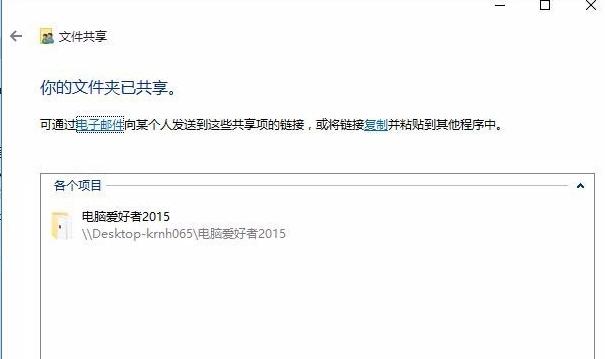
设置共享图-6
输入:\\IP地址
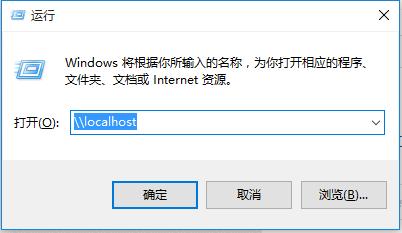
共享文件夹图-7
就把该ip地址所有共享的都显示出来了。
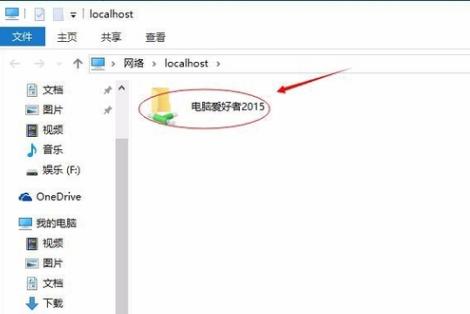
局域网图-8
以上就是设置局域网共享文件夹的操作了。
该文章是否有帮助到您?
常见问题
- monterey12.1正式版无法检测更新详情0次
- zui13更新计划详细介绍0次
- 优麒麟u盘安装详细教程0次
- 优麒麟和银河麒麟区别详细介绍0次
- monterey屏幕镜像使用教程0次
- monterey关闭sip教程0次
- 优麒麟操作系统详细评测0次
- monterey支持多设备互动吗详情0次
- 优麒麟中文设置教程0次
- monterey和bigsur区别详细介绍0次
系统下载排行
周
月
其他人正在下载
更多
安卓下载
更多
手机上观看
![]() 扫码手机上观看
扫码手机上观看
下一个:
U盘重装视频












