笔记本电脑如何分区 教你笔记本电脑如何分盘
更新日期:2023-10-09 07:52:49
来源:转载
在传统的磁盘管理中,将一个硬盘分为两大类分区:主分区和扩展分区。主分区是能够安装操作系统,能够进行计算机启动的分区,这样的分区可以直接格式化,然后安装系统,直接存放文件。下面,小编给大家介绍笔记本电脑分区的操作流程。
相信大家都是清楚的,新购买的笔记本或者台式机电脑都需要分区后才能安装系统,分区是指在硬盘上划分几个不同大小的逻辑分区,以便日后更方便的管理和存放文件,那么笔记本电脑如何分盘?下面,小编就跟大家讲解笔记本电脑分区的操作方法。
笔记本电脑如何分盘
在桌面右键点击“计算机”-“管理”

笔记本电脑图-1
鼠标左键单击选“磁盘管理”打开磁盘管理窗口
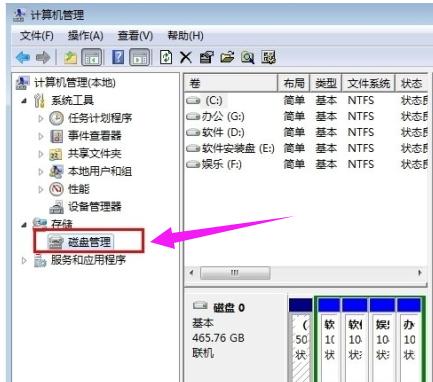
硬盘分区图-2
右击要压缩的主分区C-选“压缩卷”
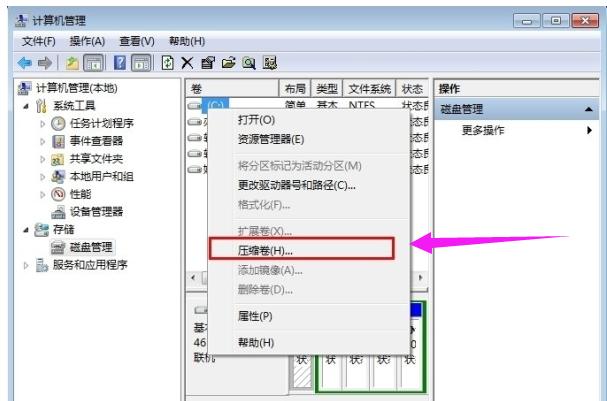
电脑分区图-3
在“压缩前的总计大小”和“可用压缩空间大小”下的“输入压缩空间量”中指定分出来的容量,点击“压缩”
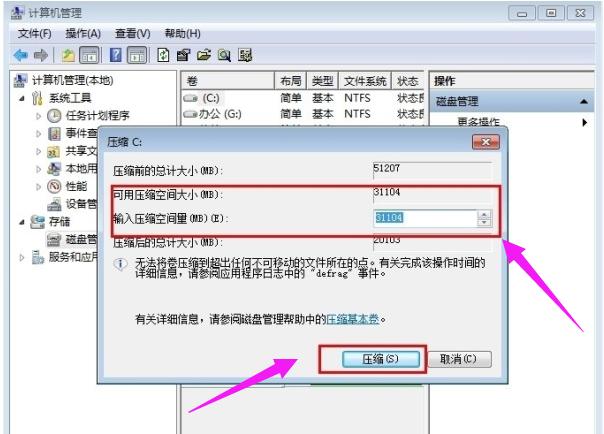
笔记本电脑图-4
鼠标右键点击前面操作得到的“未分配”空间,选“新建简单卷”,打开“欢迎使用新建简单卷向导”对话框,打“下一步”
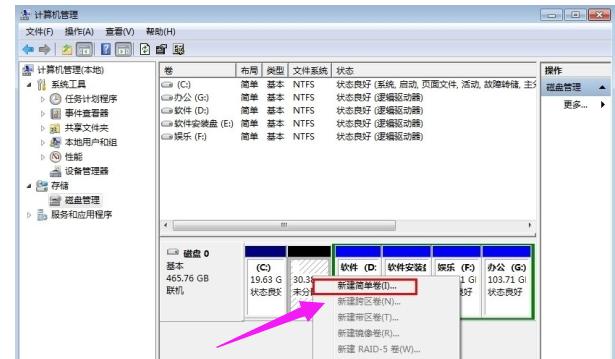
笔记本图-5
根据需要在“简单卷大小”输入想要创建分区的大小,点击“下一步”
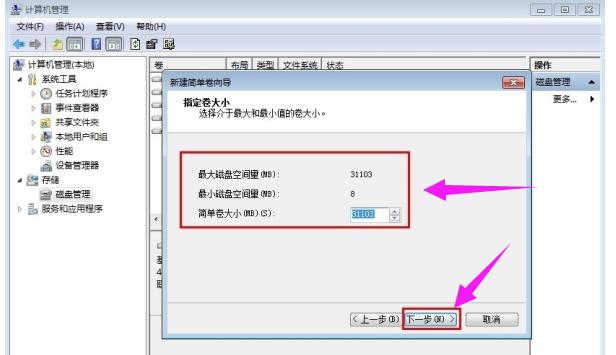
硬盘分区图-6
分配驱动器号和路径,写入盘符号后,点击“下一步”
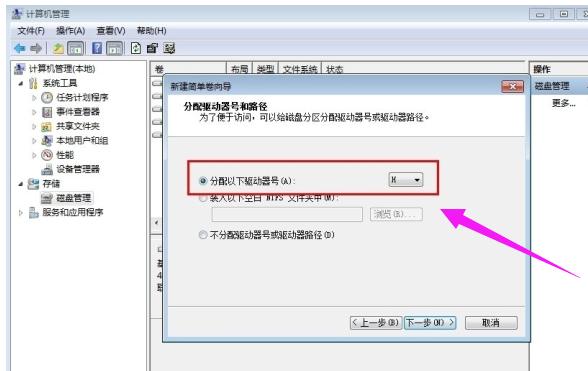
笔记本电脑图-7
格式化分区,点选“按下列设置格式化这个分区”:“文件系统”,选“NTFS”;“分配单位大小”,选“默认”;“卷标”,,默认是“新加卷”;勾选“执行快速格式化”,点击“下一步”
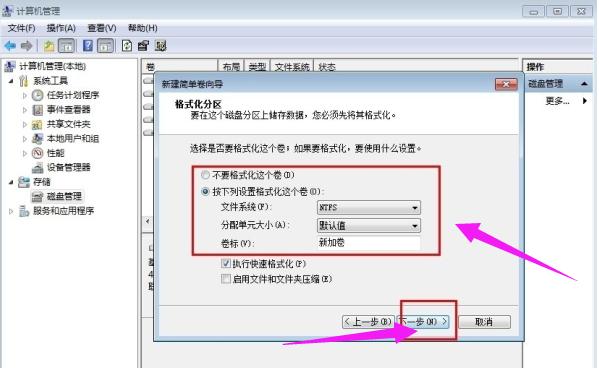
电脑分区图-8
点击“完成”,就可以完成分区了。
以上就是笔记本电脑分区的操作流程。
- monterey12.1正式版无法检测更新详情0次
- zui13更新计划详细介绍0次
- 优麒麟u盘安装详细教程0次
- 优麒麟和银河麒麟区别详细介绍0次
- monterey屏幕镜像使用教程0次
- monterey关闭sip教程0次
- 优麒麟操作系统详细评测0次
- monterey支持多设备互动吗详情0次
- 优麒麟中文设置教程0次
- monterey和bigsur区别详细介绍0次
周
月












