电脑系统怎么重装win10 u盘重装win10系统的方法
更新日期:2023-09-12 23:53:32
来源:投稿
电脑系统怎么重装win10?win10作为目前应用最广的windows系统版本,凭借着强大的兼容性和出色的流畅度,让用户十分的喜爱,不过在使用过程中总会碰到一些难题无法解决,这个时候就需要重装系统了,现在小编就为大家带来u盘重装win10系统的方法,此方法适用于各类win10系统的重装,包括专业版、家庭版等等,同时笔记本和台式电脑均通用此方法,感兴趣的小伙伴快来看看吧。
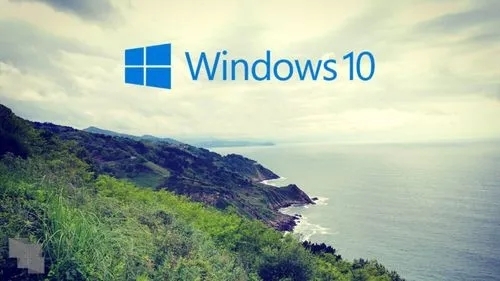
win10系统推荐:雨林木风ghost win10 64位 改良装机版 v2022.03
深度技术ghost win10 64位 中文家庭版 v2022.04
中关村ghost win10 64位 正式简化版 v2022.04
win10系统重装工具:【胖爪装机大师工具包直接下载】 >>进入胖爪官网下载>>
如需电脑直接在线装机win10请参考:w7升级w10的方法教学
电脑系统怎么重装win10?
具体步骤如下:
1.第一步就是先进入胖爪装机大师的官网:zj.xitongcheng.com,然后将胖爪装机大师下载并安装;
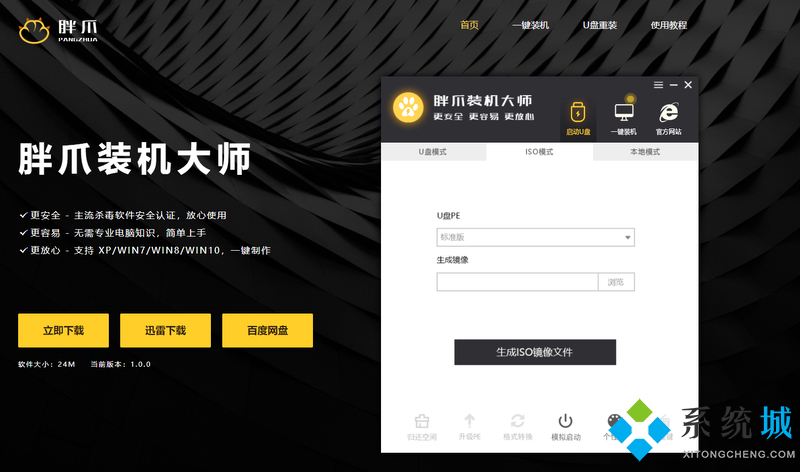
2.安装完成后我们打开胖爪装机大师软件,这时候用户会发现U盘插入提示,直接将U盘插入后系统便会自动识别U盘信息;
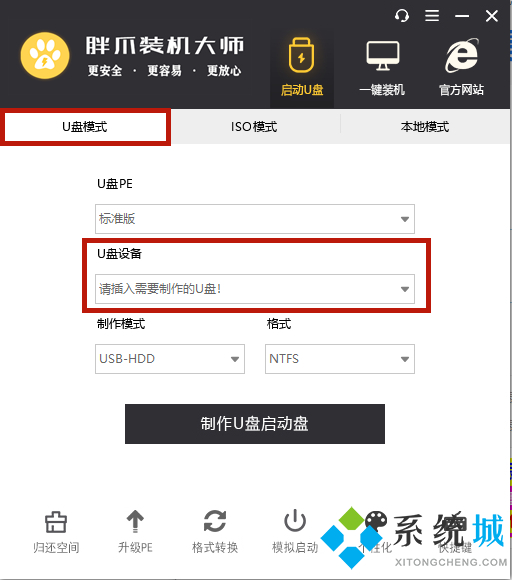
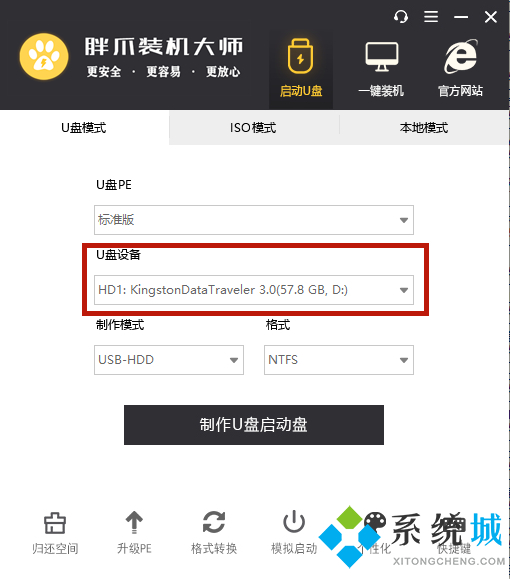
3.软件默认将制作模式改为“USB-HDD”,格式改为“NTFS”后,点击“制作U盘启动盘”;
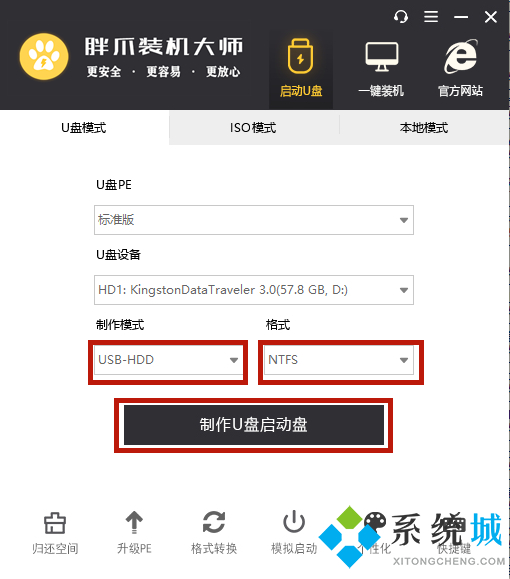
4.在这里用户不需要进行其他选择,直接点击“开始制作”即可;
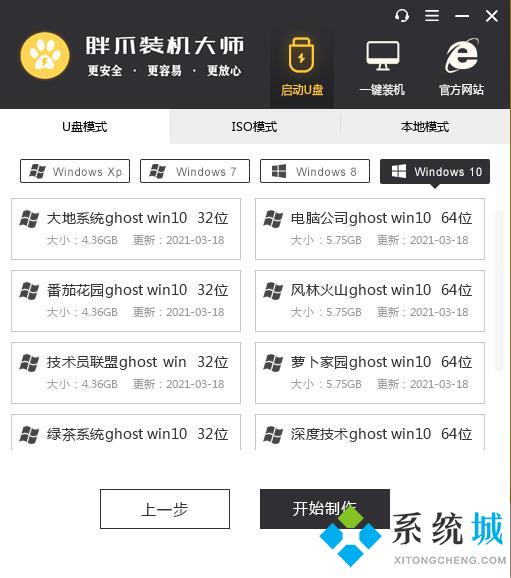
5.接下来系统就会进入制作过程,如下图所示;
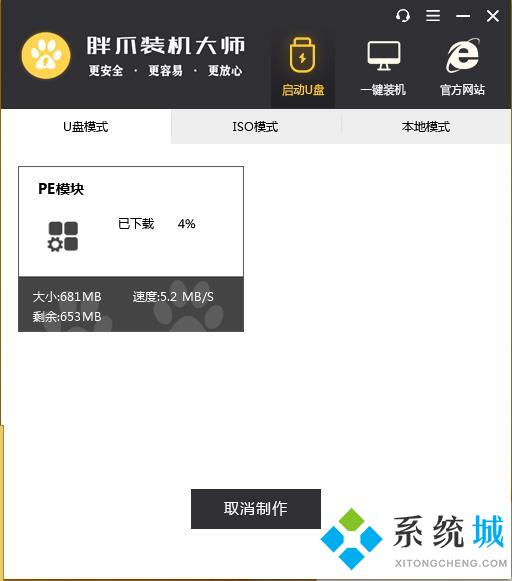
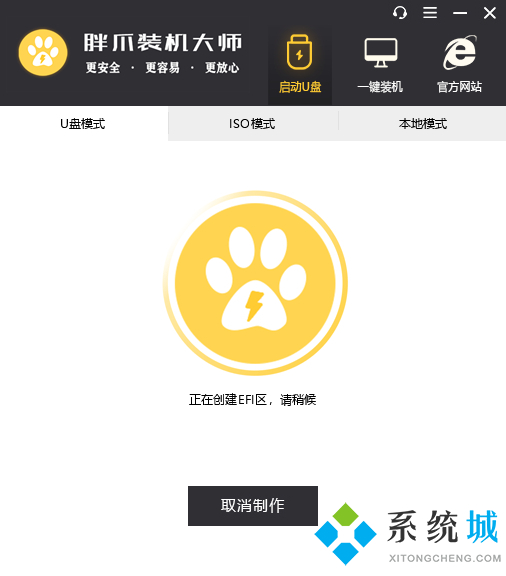
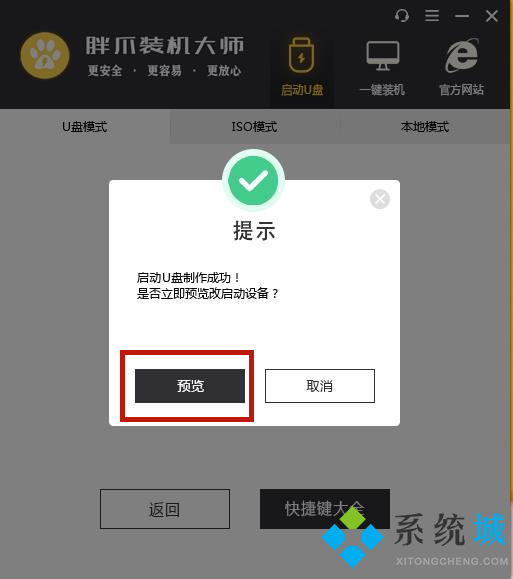
6.用户可以选择是否预览PE系统,如未出现问题则会出现下方PE界面;
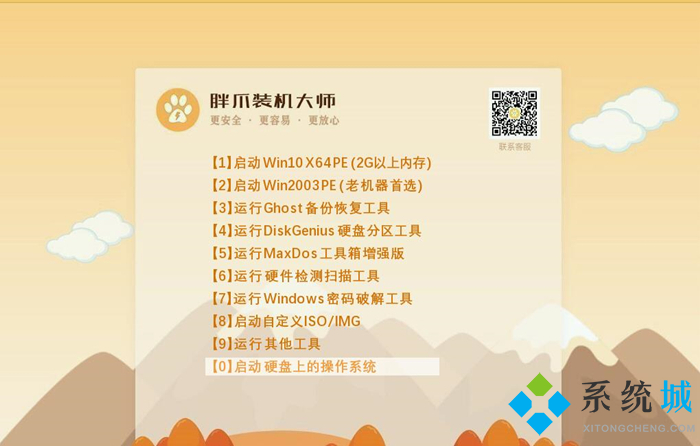
7.制作完成之后,用户可以点击“快捷键大全”选项来查看电脑bios启动快捷键,如果大家不知道自己主板的具体型号,可以尝试F5、F8\F12或者DEL键,也可以自行百度查阅,进入bios页面后大家将U盘启动设置为最优先的启动顺序,之后正常启动即可;
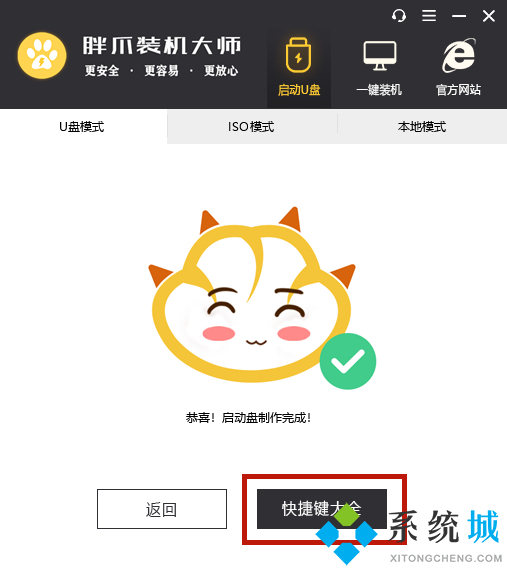

8.进入U盘的PE系统之后用户选择一下之前下载来的系统,并且点击“开始安装”,系统就会自动进行装机流程,用户只需耐心等待系统文件读取完毕;
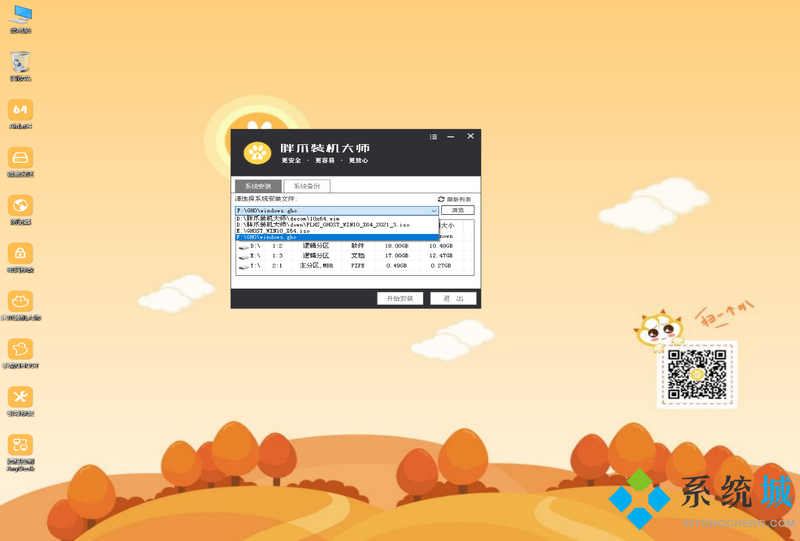
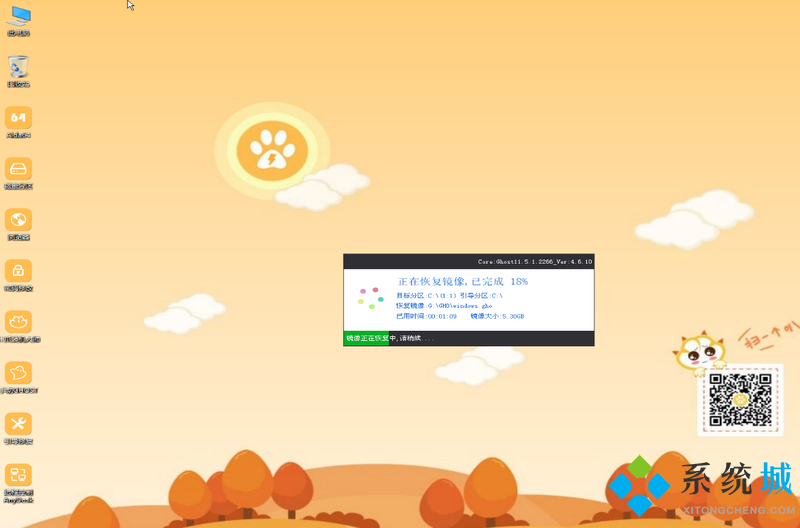
9.完成后系统会自动重启,此时请用户拔掉U盘,否则无法成功安装,之后等待系统进入桌面即可完成win10系统重装。
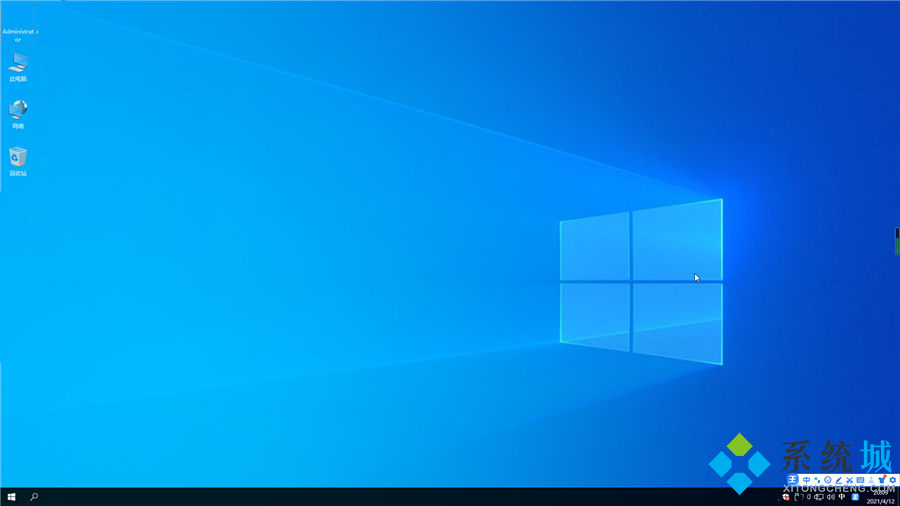
以上就是小编为大家带来的u盘重装win10系统的方法,希望能帮助到大家。
- monterey12.1正式版无法检测更新详情0次
- zui13更新计划详细介绍0次
- 优麒麟u盘安装详细教程0次
- 优麒麟和银河麒麟区别详细介绍0次
- monterey屏幕镜像使用教程0次
- monterey关闭sip教程0次
- 优麒麟操作系统详细评测0次
- monterey支持多设备互动吗详情0次
- 优麒麟中文设置教程0次
- monterey和bigsur区别详细介绍0次
周
月












