联想天逸笔记本系统如何升级最新版本?分享电脑系统升级方法
更新日期:2023-08-29 17:02:24
来源:转载
手机扫码继续观看

联想天逸笔记本系统如何升级最新版本?更新操作系统是保持笔记本电脑安全和性能良好的重要步骤。每个操作系统都会定期发布更新,以修复漏洞、改进功能和提高性能。但是还有很多的小伙伴不知道如何操作,本篇教程小编就来为大家介绍一下。 ![]()
纯净之家Ghost win11系统纯净版下载 [电脑系统]
大小:5.19 GB 类别:其他版本 立即下载方法一:系统更新
1、点击桌面左下角的开始标志。
2、点击“设置”。
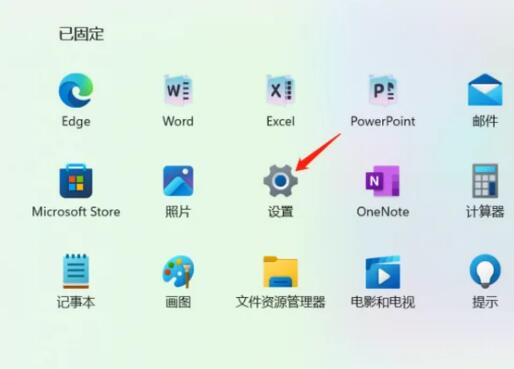
3、搜索框输入“升级”。

4、点击“Windows更新设置”。
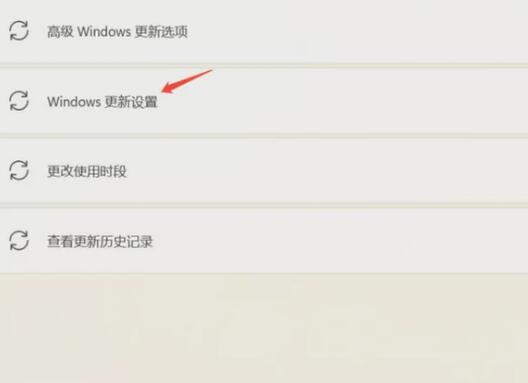
5、刷新后点击“下载并安装”即可完成电脑系统升级。
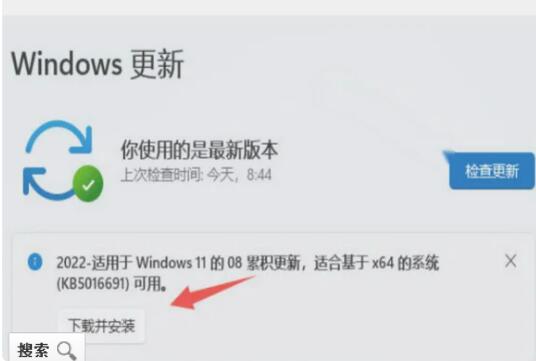
方法二:安装系统
1、首先,下载系统之家装机大师;下载完毕后,关闭所有的杀毒软件,然后打开软件,软件会进行提示,仔细阅读后,点击我知道了进入工具。

2、进入工具后,工具会自动检测当前电脑系统的相关信息,点击下一步。

3、进入界面后,用户可根据提示选择安装windows11 64位系统。注意:灰色按钮代表当前硬件或分区格式不支持安装此系统。

4、选择好系统后,等待PE数据和系统的下载。

5、下载完成后,系统会自动重启系统。

6、重启系统后,系统会默认进入PE环境,进入后,系统将会自动进行备份还原,等待完成。

7、系统备份还原完成后,会开始系统自动安装,安装完成自动重启后即可进入系统。

该文章是否有帮助到您?
常见问题
- monterey12.1正式版无法检测更新详情0次
- zui13更新计划详细介绍0次
- 优麒麟u盘安装详细教程0次
- 优麒麟和银河麒麟区别详细介绍0次
- monterey屏幕镜像使用教程0次
- monterey关闭sip教程0次
- 优麒麟操作系统详细评测0次
- monterey支持多设备互动吗详情0次
- 优麒麟中文设置教程0次
- monterey和bigsur区别详细介绍0次
系统下载排行
周
月
其他人正在下载
更多
安卓下载
更多
手机上观看
![]() 扫码手机上观看
扫码手机上观看
下一个:
U盘重装视频












