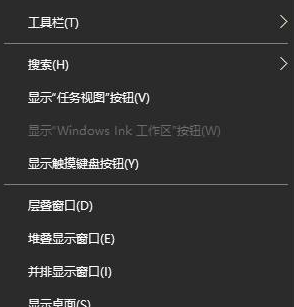雨林木风u盘系统安装教程win10
更新日期:2023-09-05 01:46:59
来源:互联网
雨林木风的win10系统还是非常不错的,使用起来非常的棒,能够很好的帮助到广大的用户们去方便的使用,但是很多的用户们在使用U盘安装win10系统的时候,发现不知道该怎么去操作了,快来看看详细教程吧~
雨林木风u盘系统安装教程win10:
1、制作好U盘启动盘,这里以U启动工具为例。【U启动制作】
2、下载好你需要的win10系统,然后将云林木风系统放置到U盘中。【雨林木风win10下载】
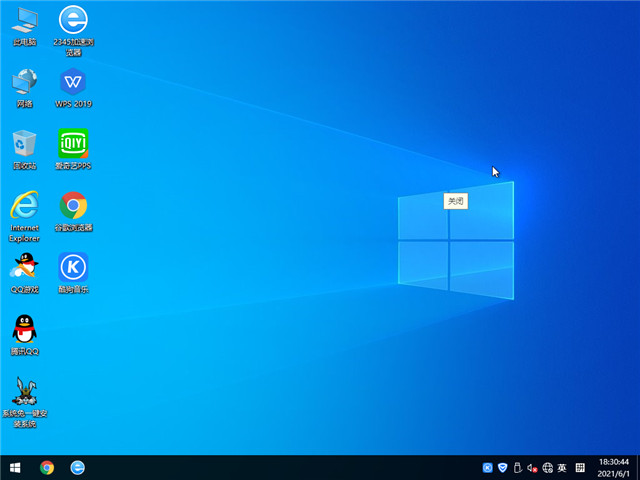
3、将制作好的u启动装机版启动u盘插入电脑usb接口(如果是台式机,建议插在主机箱的后置接口)。
4、然后开启电脑,等到屏幕上出现开机画面后按U盘启动快捷键进入到u启动主菜单页面,接着将光标移至“【02】u启动WIN8 PE标准版(新机器)”,按回车键确认。
【查看此电脑的U盘启动快捷键】
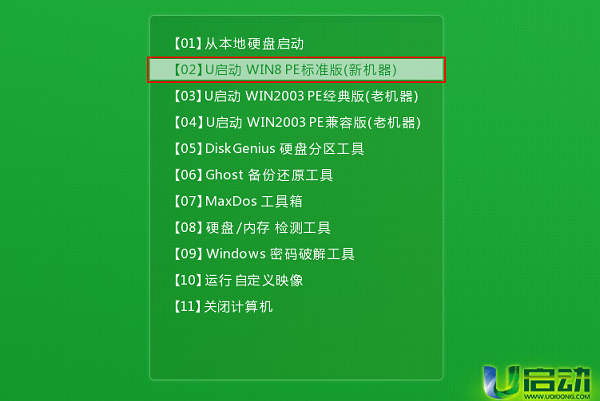
5、进入pe系统后,鼠标左键双击打开桌面上的u启动PE装机工具。打开工具主窗口后,点击映像文件路径后面的“浏览”按钮。
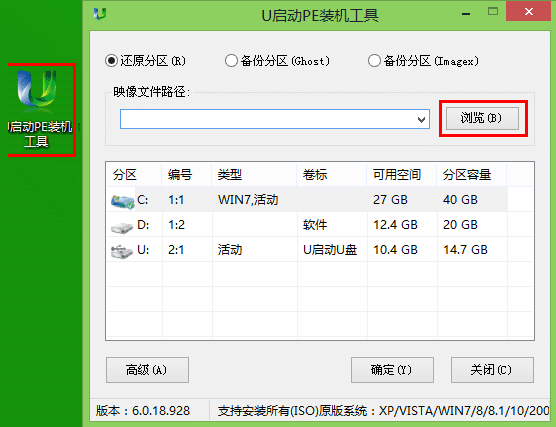
6、接着找到并选中u盘启动盘中的win10系统iso镜像文件,点击“打开”即可。
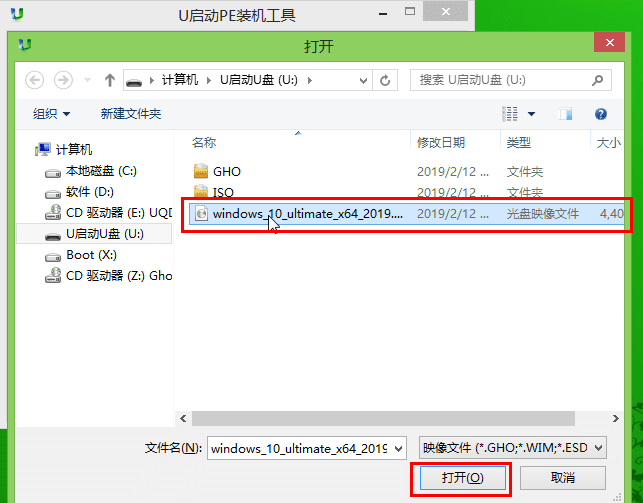
7、映像文件添加成功后,我们只需在分区列表中选择C盘作为系统盘,然后点击“确定”即可。
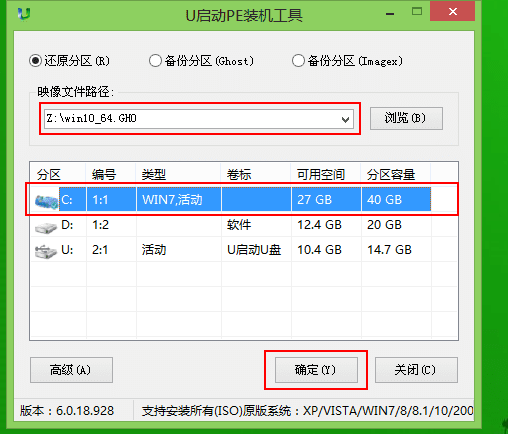
8、随后会弹出一个询问框,提示用户即将开始安装系统。确认还原分区和映像文件无误后,点击“确定”。
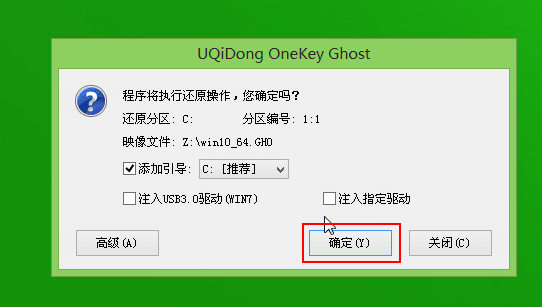
9、完成上述操作后,程序开始释放系统镜像文件,安装ghost win10系统,我们只需耐心等待操作完成并自动重启电脑即可。
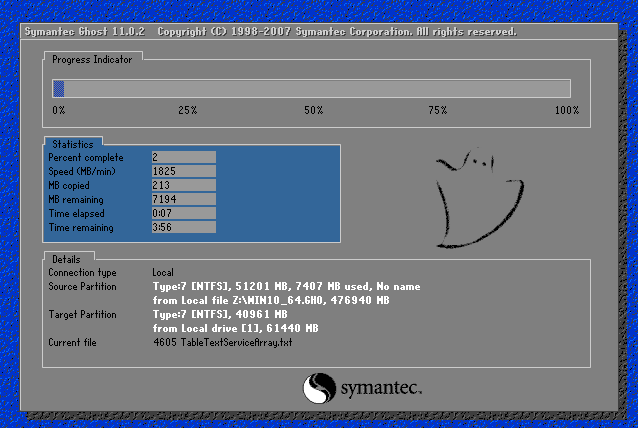
10、重启电脑后,我们即可进入ghost win10系统桌面了。
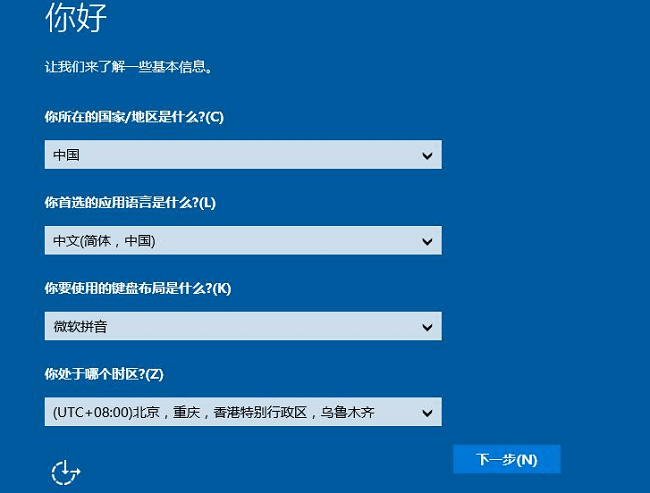
延伸阅读:系统装机软件哪个好
- monterey12.1正式版无法检测更新详情0次
- zui13更新计划详细介绍0次
- 优麒麟u盘安装详细教程0次
- 优麒麟和银河麒麟区别详细介绍0次
- monterey屏幕镜像使用教程0次
- monterey关闭sip教程0次
- 优麒麟操作系统详细评测0次
- monterey支持多设备互动吗详情0次
- 优麒麟中文设置教程0次
- monterey和bigsur区别详细介绍0次
周
月