联想拯救者Y7000P使用U盘重装windows系统教程
更新日期:2023-10-22 18:16:22
来源:转载
手机扫码继续观看

拯救者Y7000P是联想旗下的一款游戏本,具有良好的性能释放性能。但系统使用的时间久后容易出现一些故障问题,比如运行不再流畅,经常蓝屏死机等此外,重装系统可以较好的解决这些问题,本篇教程就来为大家介绍具体方法。 ![]()
雨林木风 22H2 win10 x64纯净版GHO V2023 [电脑系统]
大小:4.84 GB 类别:雨林木风 立即下载安装方法
1、下载【系统之家装机大师】。下载完毕后,关闭所有的杀毒软件,然后打开软件,软件会进行提示,仔细阅读后,点击我知道了进入工具。
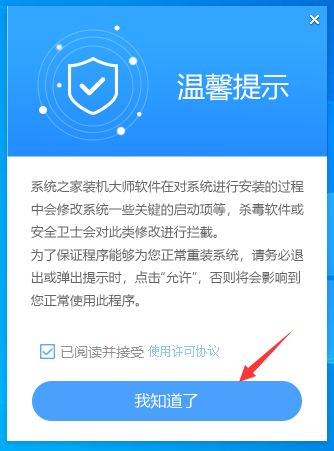
2、进入工具后,工具会自动检测当前电脑系统的相关信息,点击下一步。
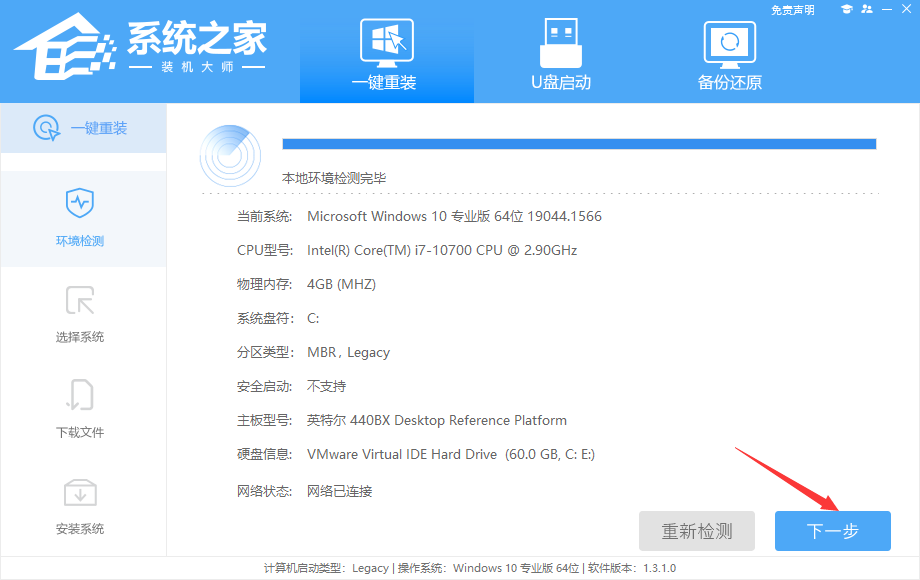
3、进入界面后,用户可根据提示选择安装windows10 64位系统,点击下一步。
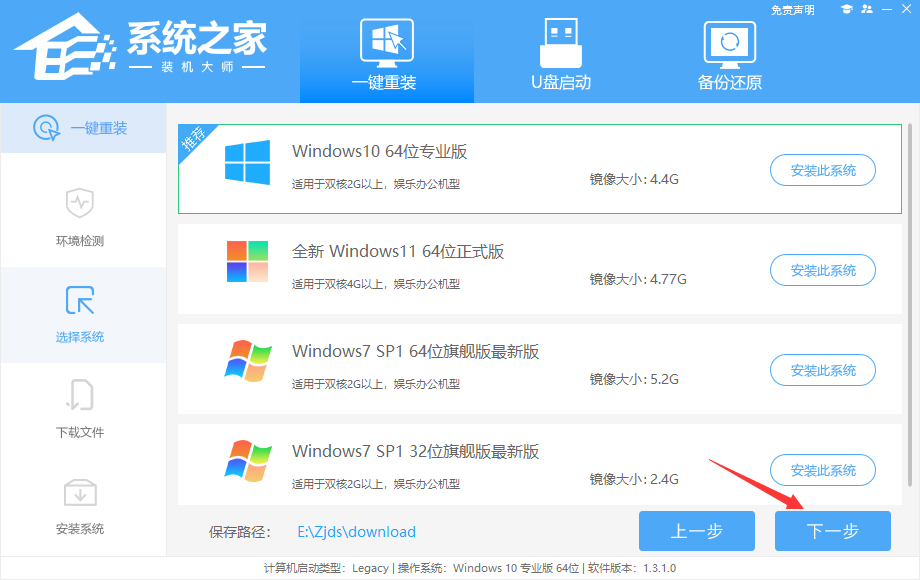
4、选择好系统后,待PE数据和系统的下载。
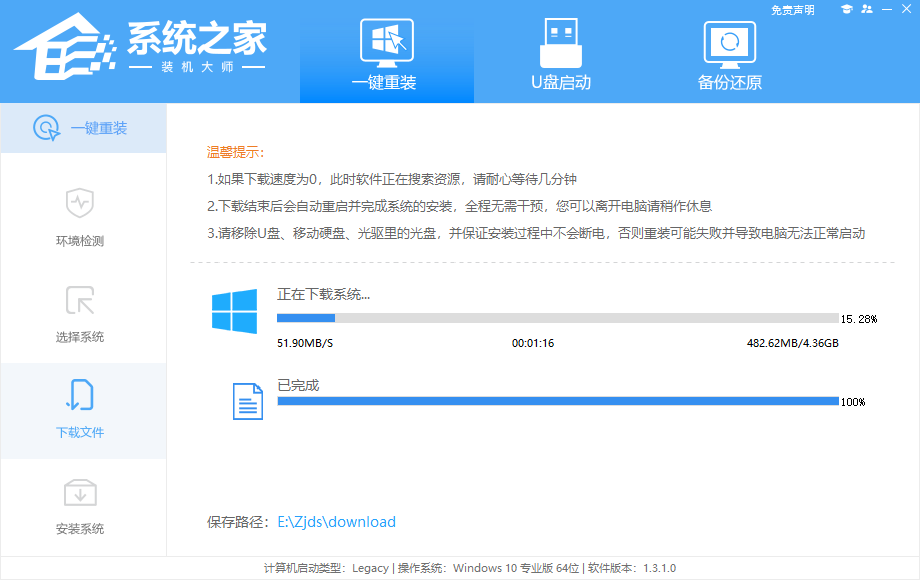
5、下载完成后,系会自动重启系统。
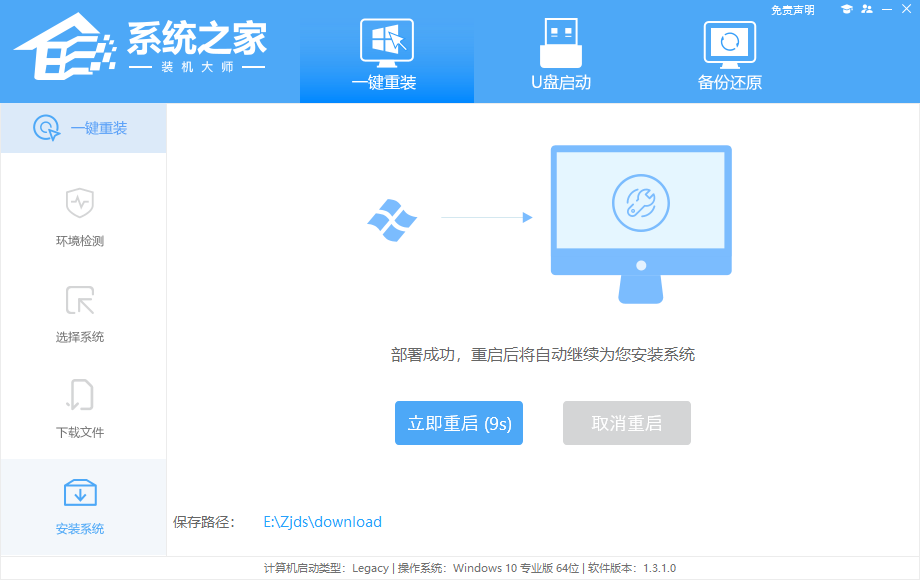
6、重启系统后,电脑将会进入一个启动项的选择,这时我们选择【XTZJ_win10_PE】回车。
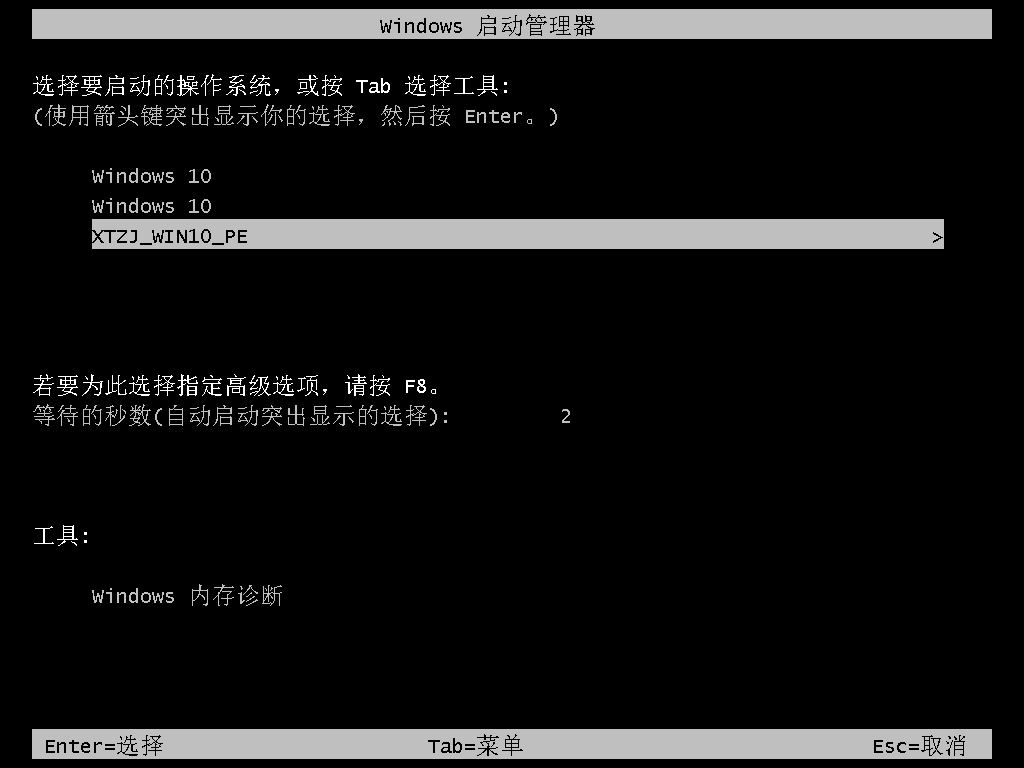
7、进入后,系统将会自动进行备份还原,等待完成。
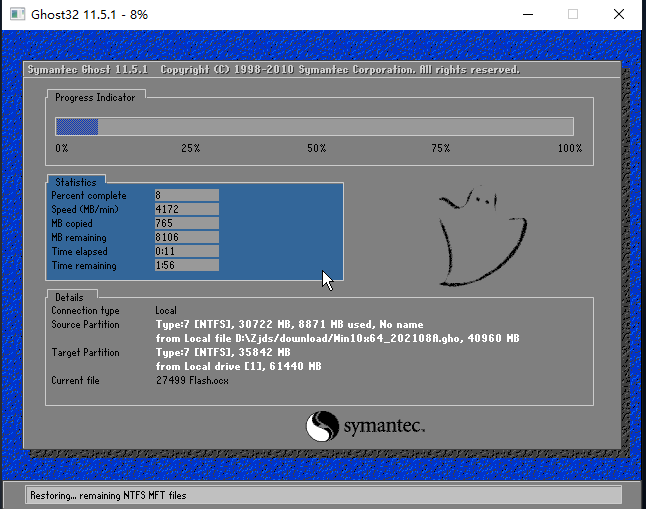
8、系统备份完成后,将会再次重启,自动进入系统安装界面,这时等待系统安装完成就大功告成了。
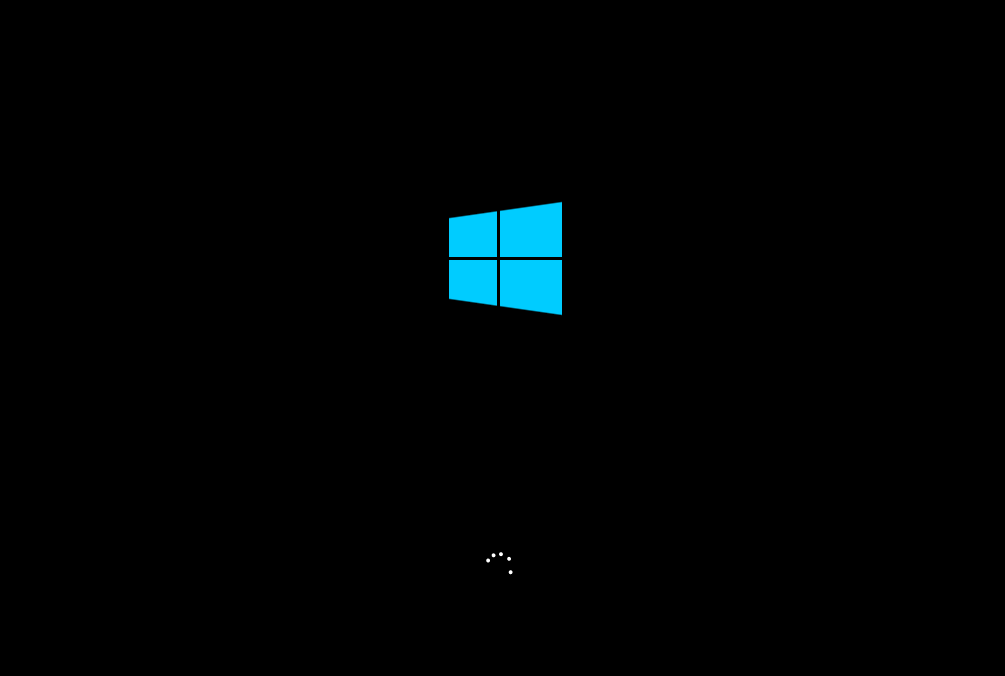
该文章是否有帮助到您?
常见问题
- monterey12.1正式版无法检测更新详情0次
- zui13更新计划详细介绍0次
- 优麒麟u盘安装详细教程0次
- 优麒麟和银河麒麟区别详细介绍0次
- monterey屏幕镜像使用教程0次
- monterey关闭sip教程0次
- 优麒麟操作系统详细评测0次
- monterey支持多设备互动吗详情0次
- 优麒麟中文设置教程0次
- monterey和bigsur区别详细介绍0次
系统下载排行
周
月
其他人正在下载
更多
安卓下载
更多
手机上观看
![]() 扫码手机上观看
扫码手机上观看
下一个:
U盘重装视频












