惠普笔记本怎么分盘?惠普电脑win11分盘步骤详解
更新日期:2023-09-08 22:07:27
来源:网友投稿
手机扫码继续观看

很多用户给惠普笔记本安装win11系统之后,打开发现磁盘只有一个分区,这样不太好进行磁盘管理。电脑资源太多,可以选择分盘将资源进行分类,使用起来也比较方便。那么惠普电脑win11怎么分盘?快来看看详细操作吧。 ![]()
win11 Build 22631.2271Beta版镜像系统 V2023 [电脑系统]
大小:5.40 GB 类别:其他版本 立即下载惠普电脑win11怎么分盘?
1、右键点击“此电脑”,打开“管理”。
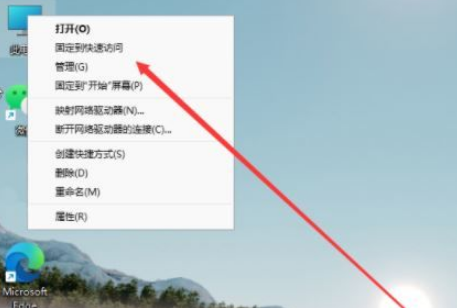
2、选择“磁盘管理”打开。
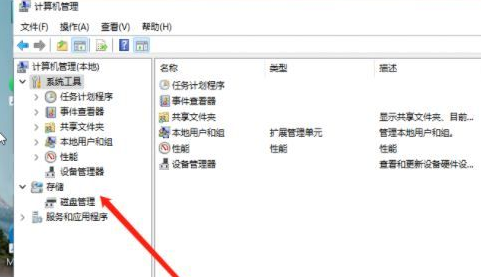
3、选择要分区的c磁盘,打开“压缩卷”。
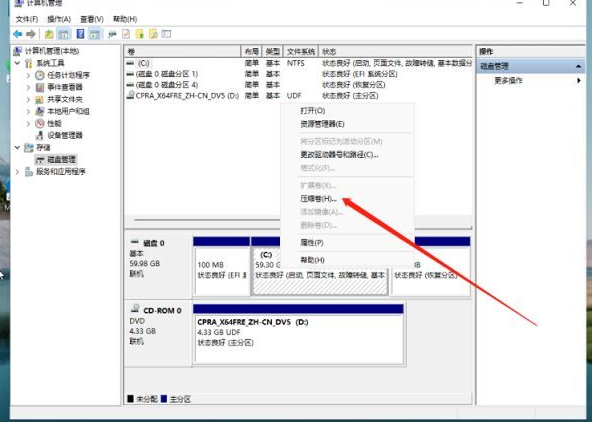
4、输入要压缩的空间,点击压缩。
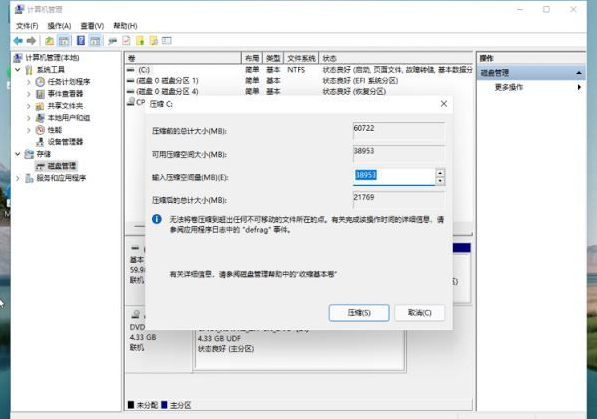
5、压缩完成后,会出现一个未分配的分区,右键选择它,新建简单卷。
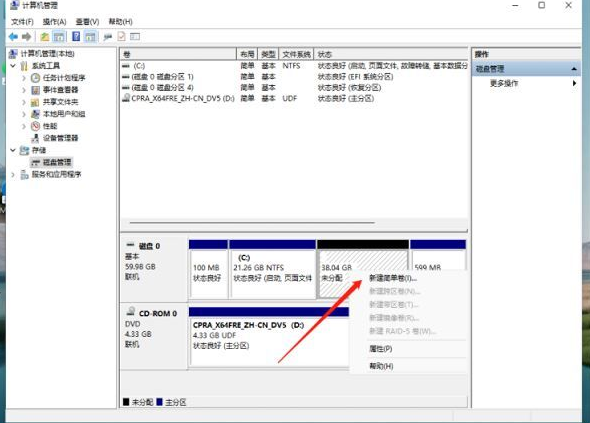
6、根据新建卷向导,完成设置即可。然后重新打开此电脑,会发现多了一个新分区。
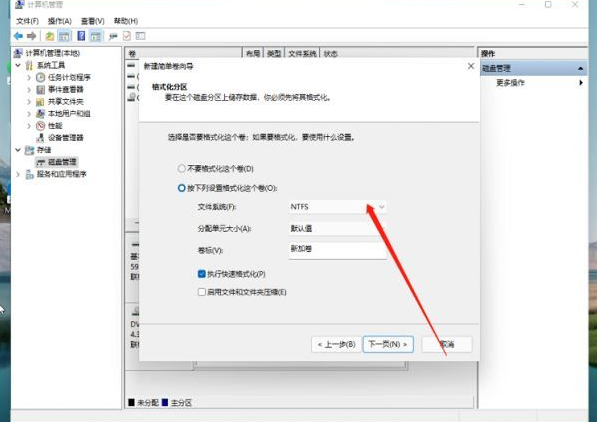
该文章是否有帮助到您?
常见问题
- monterey12.1正式版无法检测更新详情0次
- zui13更新计划详细介绍0次
- 优麒麟u盘安装详细教程0次
- 优麒麟和银河麒麟区别详细介绍0次
- monterey屏幕镜像使用教程0次
- monterey关闭sip教程0次
- 优麒麟操作系统详细评测0次
- monterey支持多设备互动吗详情0次
- 优麒麟中文设置教程0次
- monterey和bigsur区别详细介绍0次
系统下载排行
周
月
其他人正在下载
更多
安卓下载
更多
手机上观看
![]() 扫码手机上观看
扫码手机上观看
下一个:
U盘重装视频












