Excel如何设置隐藏网格线?Excel隐藏网格操作方法
更新日期:2023-09-08 22:05:56
来源:投稿
手机扫码继续观看

Excel是一款使用率非常高的表格编辑软件,而近期有不少用户都想要了解的便是怎么设置隐藏网格,这个操作非常的简单,在软件的工具菜单栏中就可以进行操作,为了方便广大用户们进行使用,今日的软件教程就来介绍隐藏网格的操作方法,希望今天的内容可以给更多人带来帮助。
![]()
Microsoft Office Excel 2013 32&64位 免费完整版 [电脑软件]
大小:5.50 MB 类别:应用软件 立即下载Excel隐藏网格操作方法
第一步:在电脑桌面上双击打开Excel。
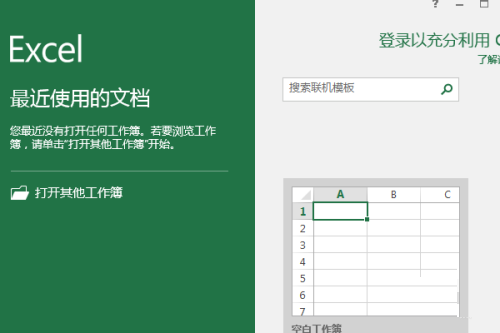
第二步:点击“空白工作簿”,新建一个工作簿。
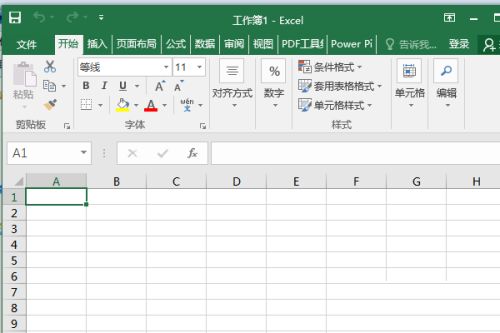
第三步:点击标题栏中的“视图”。
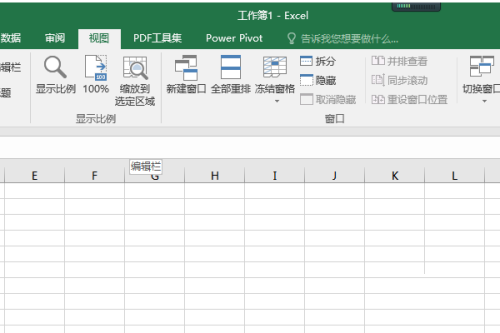
第四步:在“视图”工具栏中找到“网格线”,可以看到默认是勾选了的。
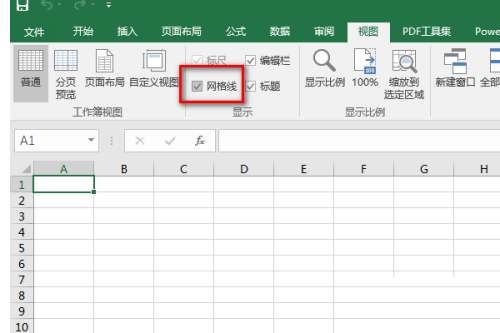
第五步:如下所示,取消勾选“网格线”。
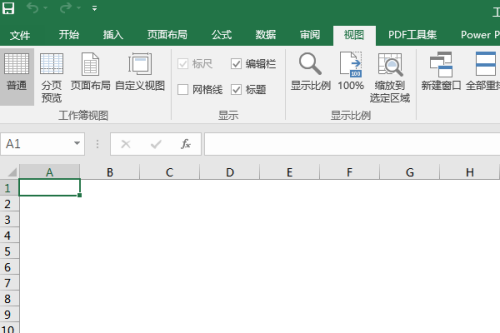
第六步:最后这个工作表上的网格线就不见了。
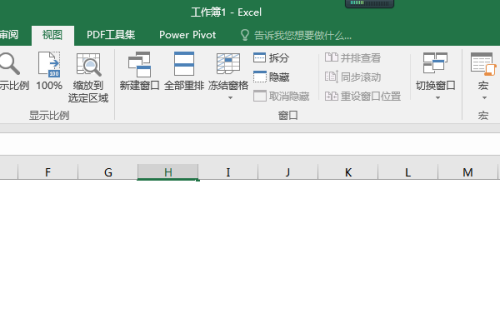
该文章是否有帮助到您?
常见问题
- monterey12.1正式版无法检测更新详情0次
- zui13更新计划详细介绍0次
- 优麒麟u盘安装详细教程0次
- 优麒麟和银河麒麟区别详细介绍0次
- monterey屏幕镜像使用教程0次
- monterey关闭sip教程0次
- 优麒麟操作系统详细评测0次
- monterey支持多设备互动吗详情0次
- 优麒麟中文设置教程0次
- monterey和bigsur区别详细介绍0次
系统下载排行
周
月
其他人正在下载
更多
安卓下载
更多
手机上观看
![]() 扫码手机上观看
扫码手机上观看
下一个:
U盘重装视频












