excel如何用函数公式求百分比?excel函数公式求百分比教程
更新日期:2023-08-31 22:03:10
来源:投稿
手机扫码继续观看

很多用户在使用excel表格时,计算数据都是通过函数来进行操作,能够批量的进行计算,但是很多用户想要得出百分比的结果,出来的却是小数,因此想要知道excel如何用函数公式求百分比?针对这个问题,本期软件教程就来分享操作步骤,有需要的朋友欢迎来纯净之家查看操作方法。
![]()
Microsoft Office Excel 2013 32&64位 免费完整版 [电脑软件]
大小:5.50 MB 类别:应用软件 立即下载excel函数公式求百分比教程:
1、首先双击结果单元格,输入“=/”。
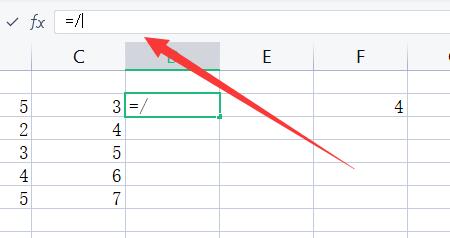
2、然后在/左边选择要计算的数值,右边输入总数。
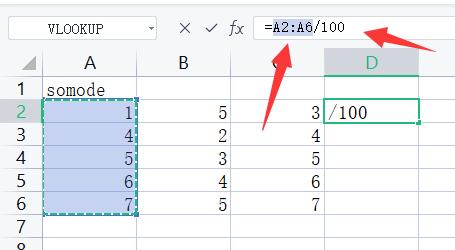
3、随后按下回车就能得到计算结果。
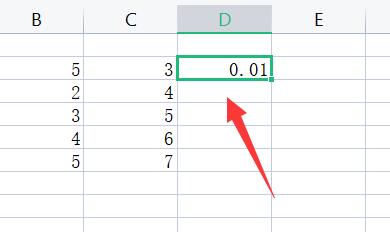
4、再进入开始,点开右上角的“常规”。
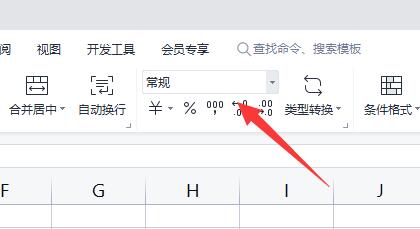
5、最后在下面选择“百分比”就可以求出百分比了。
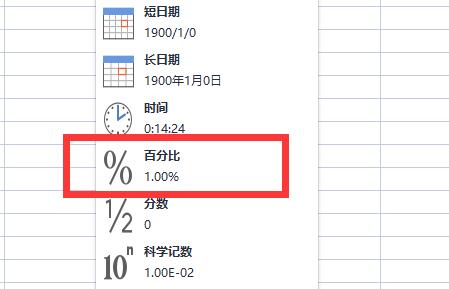
该文章是否有帮助到您?
常见问题
- monterey12.1正式版无法检测更新详情0次
- zui13更新计划详细介绍0次
- 优麒麟u盘安装详细教程0次
- 优麒麟和银河麒麟区别详细介绍0次
- monterey屏幕镜像使用教程0次
- monterey关闭sip教程0次
- 优麒麟操作系统详细评测0次
- monterey支持多设备互动吗详情0次
- 优麒麟中文设置教程0次
- monterey和bigsur区别详细介绍0次
系统下载排行
周
月
其他人正在下载
更多
安卓下载
更多
手机上观看
![]() 扫码手机上观看
扫码手机上观看
下一个:
U盘重装视频












