Excel表格怎么使用vlookup函数?Excel表格vlookup函数实操教程
更新日期:2023-08-30 22:02:16
来源:网友投稿
手机扫码继续观看

我们在使用Excel表格的时候,都会使用函数公式来计算各种数据,有些是需要通过vlookup函数来计算,很多人并不了解这个公式,因此也不清楚具体的使用方法,那么针对这个问题,今日的软件教程,小编就来和广大用户们分享具体的操作步骤,希望能够给各位带来帮助。
![]()
Microsoft Office Excel 2013 32&64位 免费完整版 [电脑软件]
大小:5.50 MB 类别:应用软件 立即下载vlookup函数实际操作步骤
我们今天就利用vlookup函数来查找公司员工信息,大家可以跟着小编来操作一下。
1、我们需要双击打开excel软件,随意选中一个空白单元格,在编辑框中输入“=vlookup(”,单击函数栏左边的fX按钮。
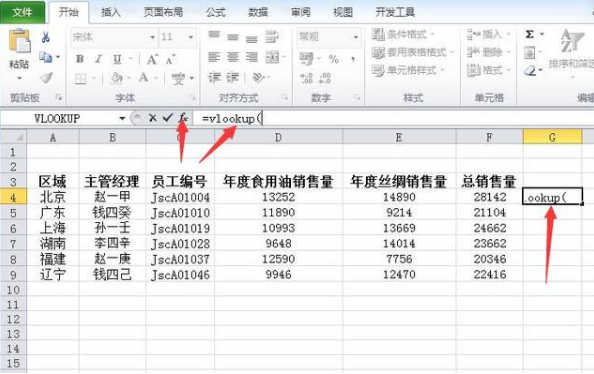
2、在弹出的“函数参数”对话框中,我们想要查询北京主管的员工编号,在lookup_value栏中输入“北京”对应单元格。
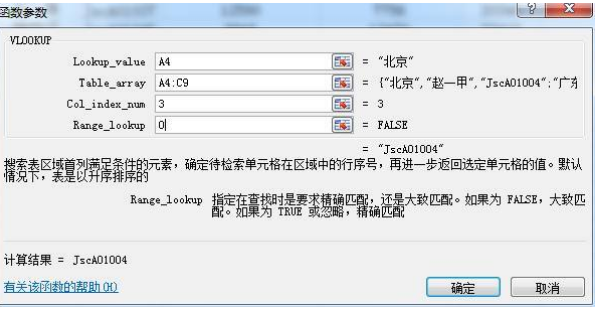
3、在table_array栏中选中A4:C9单元格内容,在col_index_num栏中输入3(表示选取范围的第三列),在range_lookup栏中输入0(表示精确查找)。
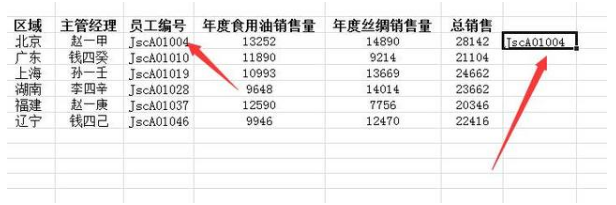
4、单击确定按钮后,我们可以看到,已经查找到北京经理的员工编号了。
该文章是否有帮助到您?
常见问题
- monterey12.1正式版无法检测更新详情0次
- zui13更新计划详细介绍0次
- 优麒麟u盘安装详细教程0次
- 优麒麟和银河麒麟区别详细介绍0次
- monterey屏幕镜像使用教程0次
- monterey关闭sip教程0次
- 优麒麟操作系统详细评测0次
- monterey支持多设备互动吗详情0次
- 优麒麟中文设置教程0次
- monterey和bigsur区别详细介绍0次
系统下载排行
周
月
其他人正在下载
更多
安卓下载
更多
手机上观看
![]() 扫码手机上观看
扫码手机上观看
下一个:
U盘重装视频












